win10访客模式有什么用 win10切换到访客模式的操作方法
win10切换到访客模式让用户进入到另外一个界面,这样别人就看不到自己账户里的东西,一定程度上保护隐私安全。那么如何将win10切换到访客模式?现在来一起阅读下文操作方法。
推荐:win10旗舰版系统
1、 打开: 设置->帐户->家人和其他人->将其他人添加到这台计算机。
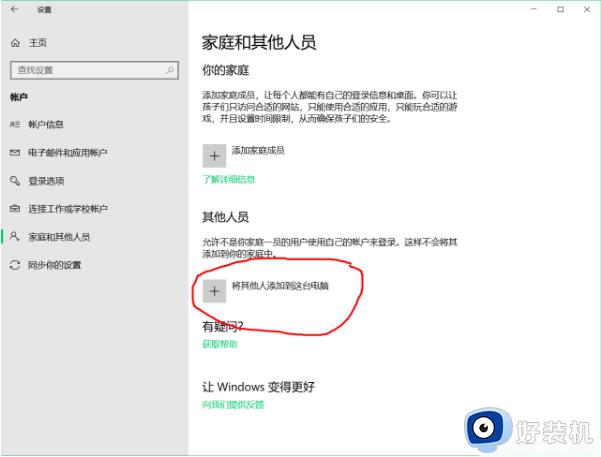
2、访客模式是什么,选择“我没有此人的登录信息”。
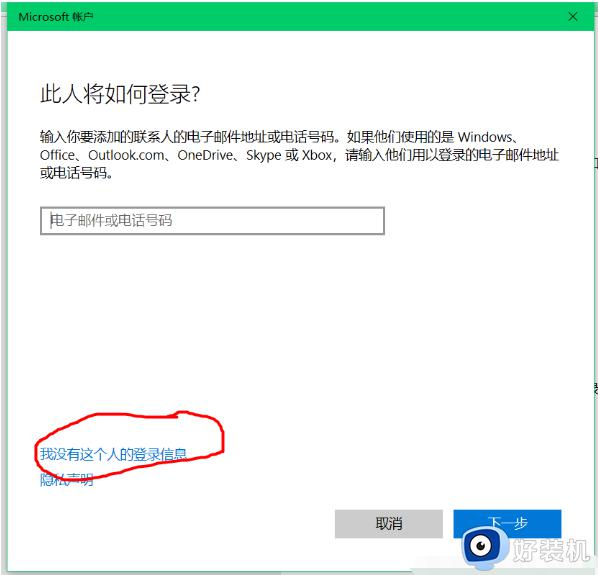
3、 选择“添加没有Microsoft帐户的用户”。
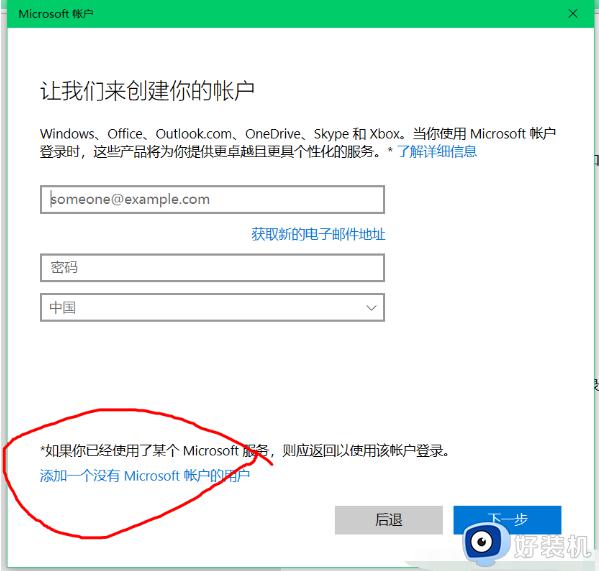
4.、设置用户名,密码,确认密码,然后单击下一步。
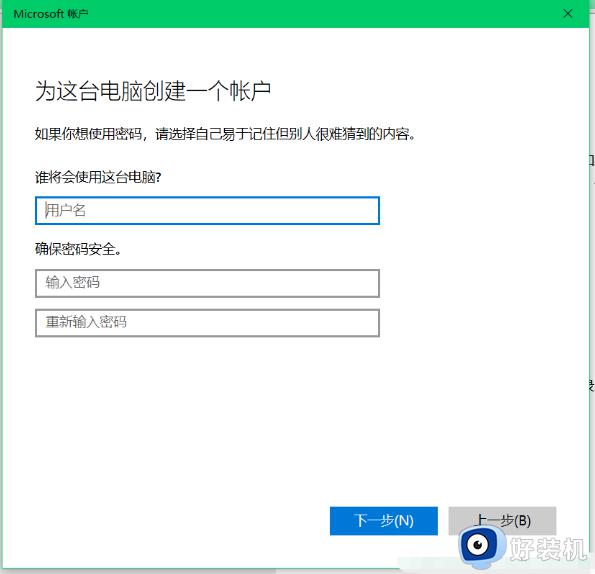
5、 为用户设置相关权限。
6、按键盘上的Win + R组合键,然后输入secpol.msc以输入本地安全策略。
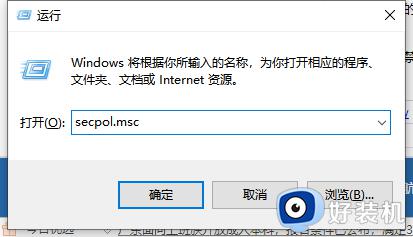
7、依次转到“安全设置-本地策略-安全选项”,在右侧找到“用户帐户控制: 提拔标准用户的提示”。然后将“提示凭据”更改为“自动拒绝升级请求”。
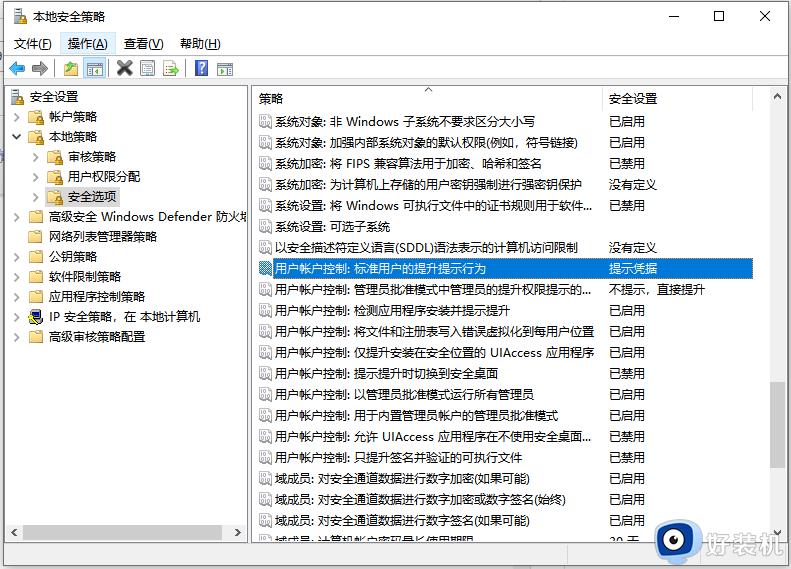
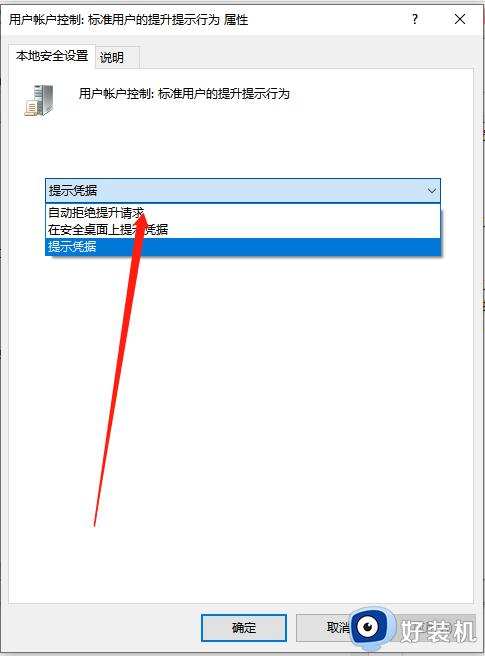
8、“用户帐户控制: 检测应用程序安装并提示提升权限”选项已更改为“已禁用”(可以阻止用户安装程序)。
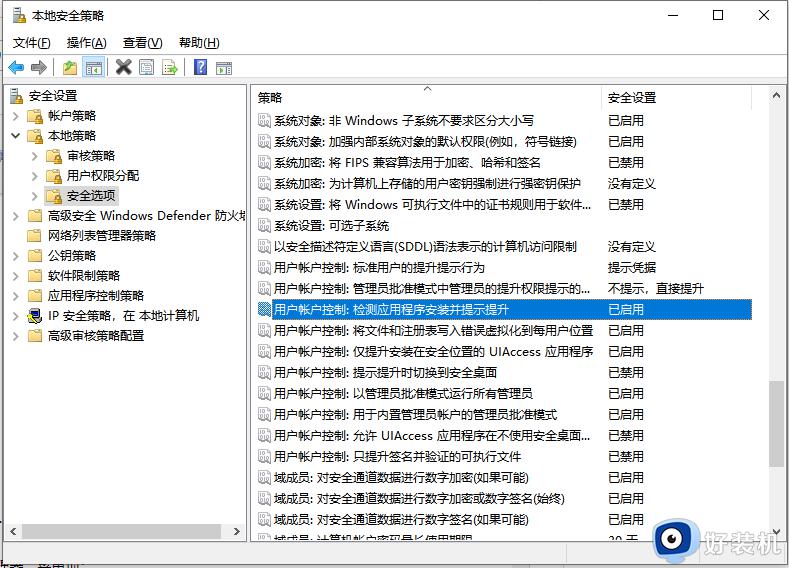
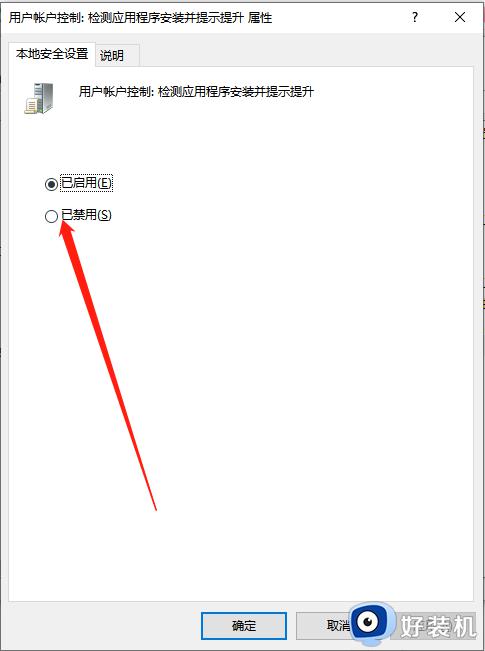
9、在Win + R之后,输入gpedit.msc,输入组策略,然后单击“用户配置-管理模板-Windows组件-文件资源管理器”菜单项;
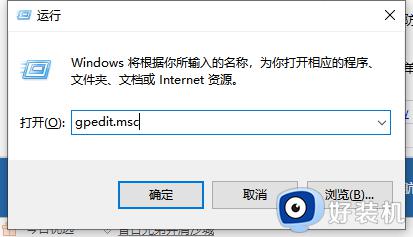
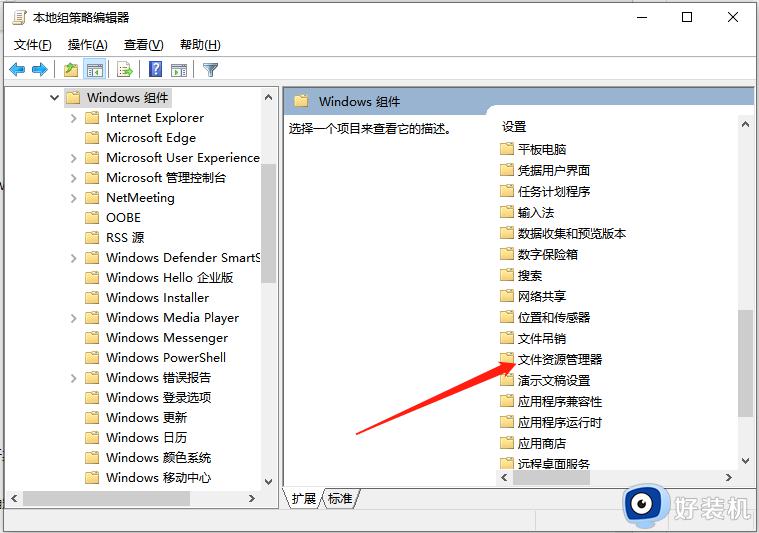
10、在右侧打开的页面上找到快捷方式链接“防止从“我的电脑”访问驱动器”,然后双击以打开其属性设置窗口;
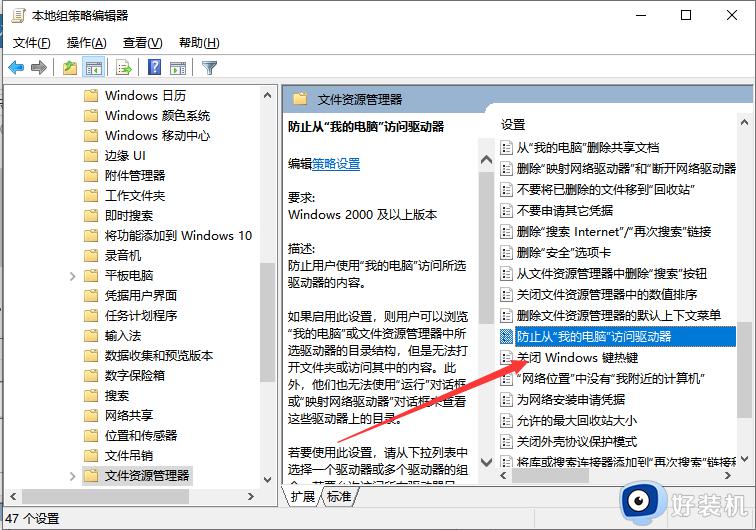
11、在打开的“防止从“我的电脑”访问驱动器”编辑窗口中,选择“已启用”项,最后单击“确定”按钮;
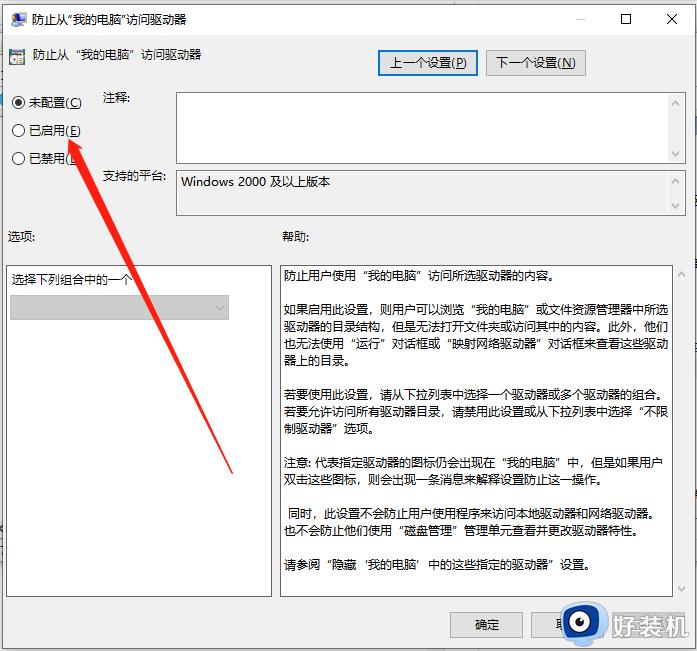
12、然后,依次单击“用户配置-管理模板-控制面板”菜单项;在右侧打开的页面上找到“禁止访问控制面板和PC设置”快捷链接,然后双击以打开特定的设置窗口;
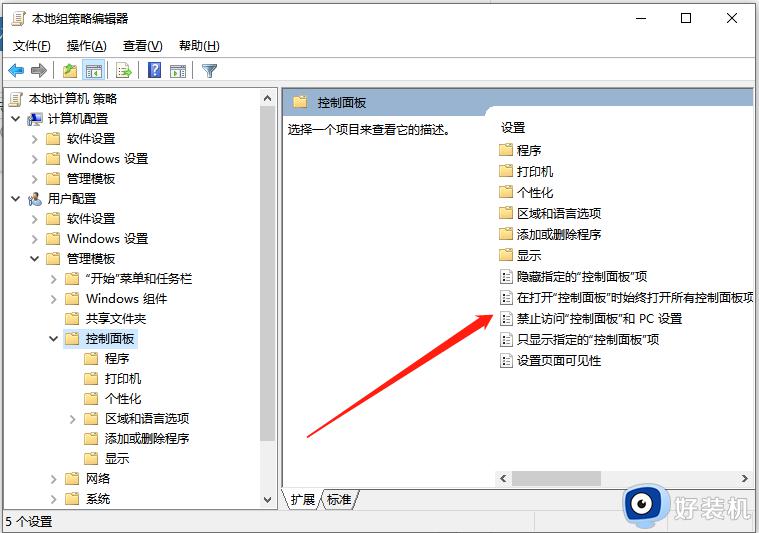
14、在打开的“禁止访问控制面板和PC设置”编辑窗口中,选择“启用”项,最后单击“确定”按钮。
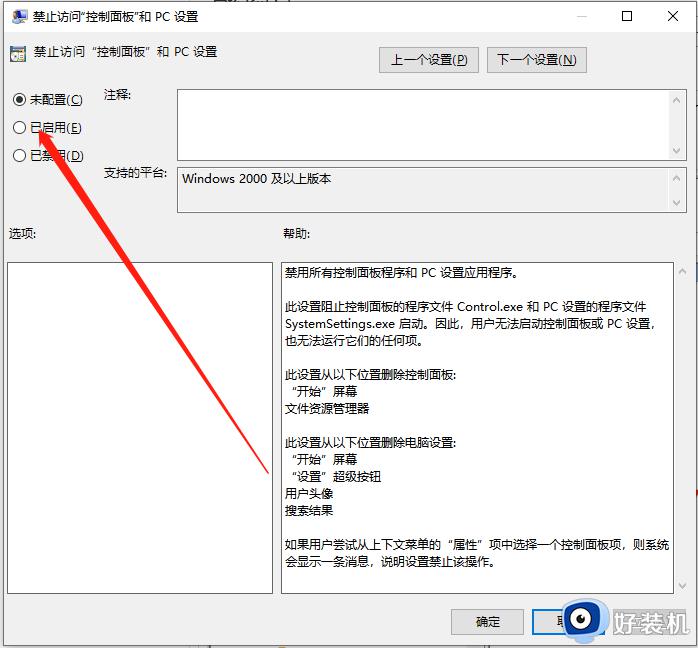
访客模式登录win10系统可以很好保护隐私安全,电脑如果要借给别人使用,就可以切换到访客模式。
win10访客模式有什么用 win10切换到访客模式的操作方法相关教程
- win10如何切换到桌面模式 win10系统桌面模式和平板模式怎么切换
- win10切换平板模式为什么不能触屏 win10切换平板模式不能触屏的解决方法
- win10平板模式无法切换怎么办 win10平板模式切换不了的解决教程
- 快速切换win10平板模式和电脑模式的方法 win10平板模式和电脑模式的切换技巧
- 刺客信条黑旗闪退win10什么情况 刺客信条4黑旗win10玩着玩着闪退的解决教程
- win10如何切换桌面风格模式 win10切换到桌面模式设置方法
- win10 平板模式如何开启 win10怎么切换平板模式
- win10电脑电源计划模式都会自动切换更改为“节能”模式如何解决
- win10 怎么切换改写状态 win10word如何把改写模式换成插入模式
- win10安全模式怎么切换到正常模式_win10电脑有安全模式转为正常模式设置步骤
- win10右下角天气怎么关 win10删除电脑右下角天气显示的方法
- win10怎样关闭管理员账户 win10关闭管理员账户的详细方法
- win10系统如何退出S模式 win10系统快速退出S模式的方法
- win10c盘故障转储如何解决 win10c盘故障转储的解决方法
- win10电脑连接不可用有红叉什么原因 win10电脑连接不可用有红叉原因和解决方法
- win10怎样修改磁贴颜色 win10修改磁贴颜色的方法教程
win10教程推荐
- 1 win10右下角天气怎么关 win10删除电脑右下角天气显示的方法
- 2 win10删除文件需要管理员权限怎么办 win10删掉文件需要管理员权限处理方法
- 3 彻底关闭win10病毒和威胁防护的步骤 win10如何关闭病毒和威胁防护
- 4 win10进入桌面后鼠标一直转圈怎么回事 win10进桌面一直转圈怎么解决
- 5 win10桌面快捷图标出现白纸怎么回事 win10桌面快捷方式图标变成白板如何处理
- 6 win10计算器打不开怎么办 如何解决win10系统无法打开计算器
- 7 win10共享文件夹怎么在另一个电脑查看 win10共享文件夹另外一台电脑如何找到
- 8 win10关闭每次打开应用的通知设置方法 如何关闭win10每次点开软件都提醒
- 9 win10实时保护关不掉怎么办 win10实时保护关闭不了如何解决
- 10 win10把硬盘识别成移动硬盘怎么办 win10硬盘变成可移动设备处理方法
