windows如何显示隐藏文件夹 让windows显示隐藏文件夹的方法
更新时间:2023-06-13 14:27:00作者:mei
电脑隐藏重要的文件夹可以保护数据安全,有时候把文件夹藏得有点深,自己也很难找到。有什么方法让windows显示隐藏文件夹?显示方法很多种,大家可以通过本文来了解一下,赶快操作学习。
Win11系统
随便打开一个文件夹,点击文件夹上方的“查看”,在弹出的菜单中,选择“显示”,然后在弹出的菜单中,找到“隐藏的项目”,如图:
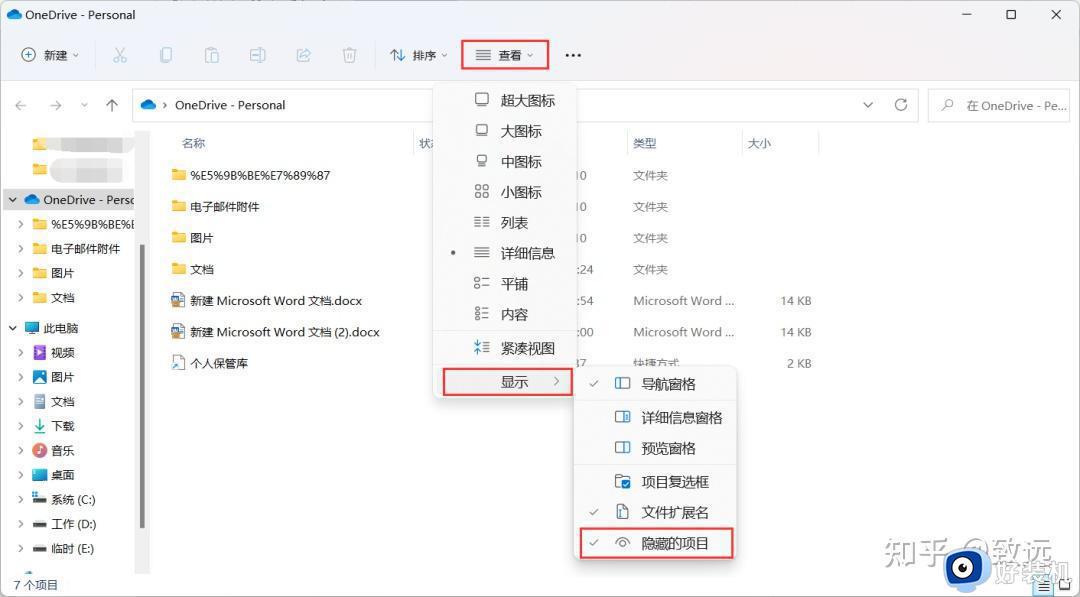
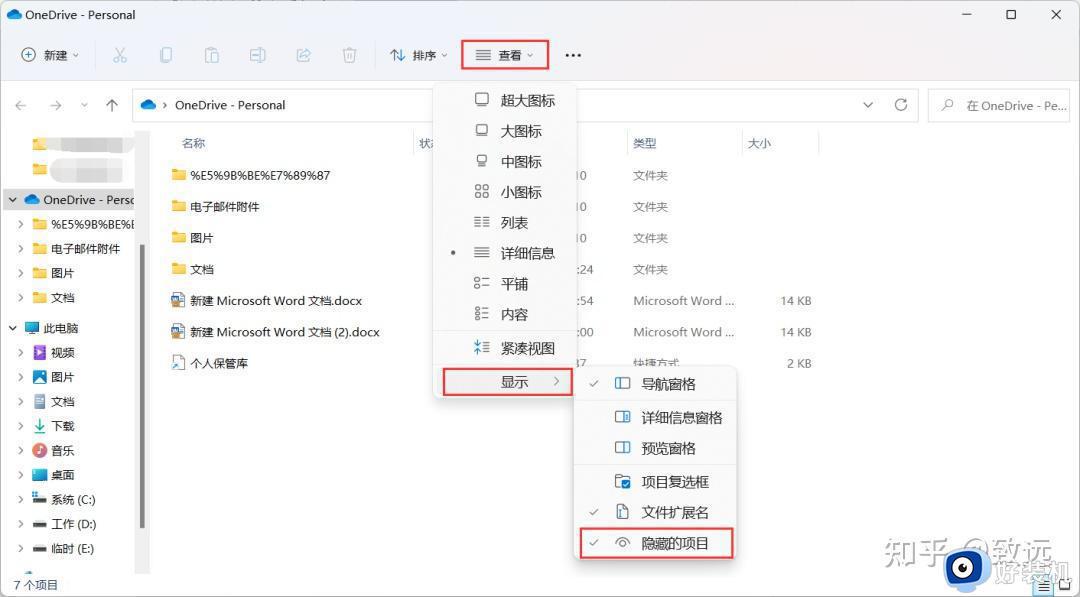
“勾选”代表显示隐藏的文件,“不勾选”代表不显示隐藏的项目。
Win10系统
随便打开一个文件夹,在文件夹上方,点击“查看”选项,这里就可以看到“隐藏的项目”选项,如图:
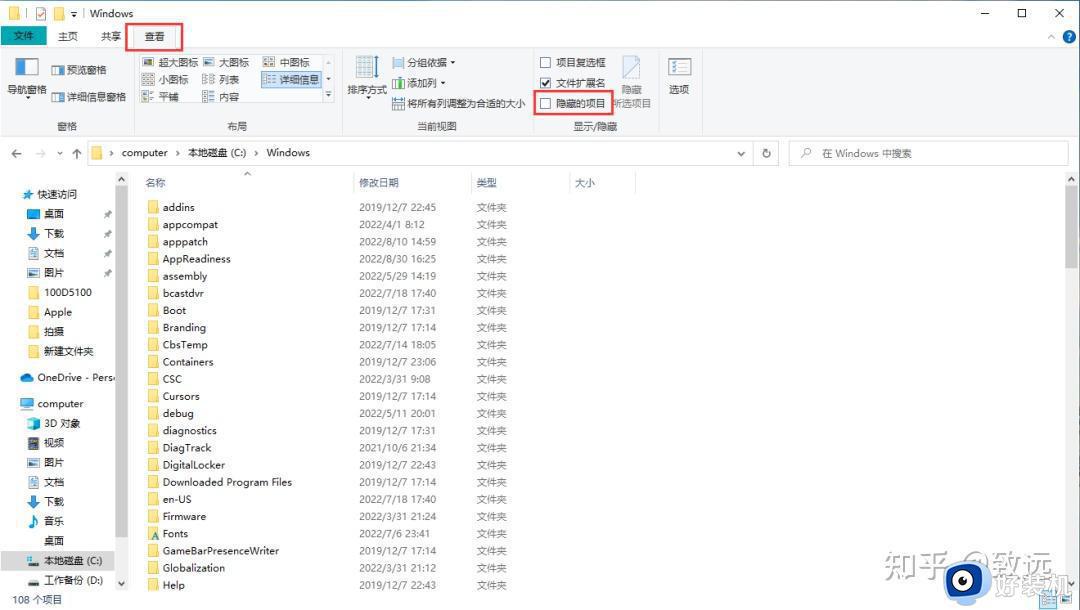
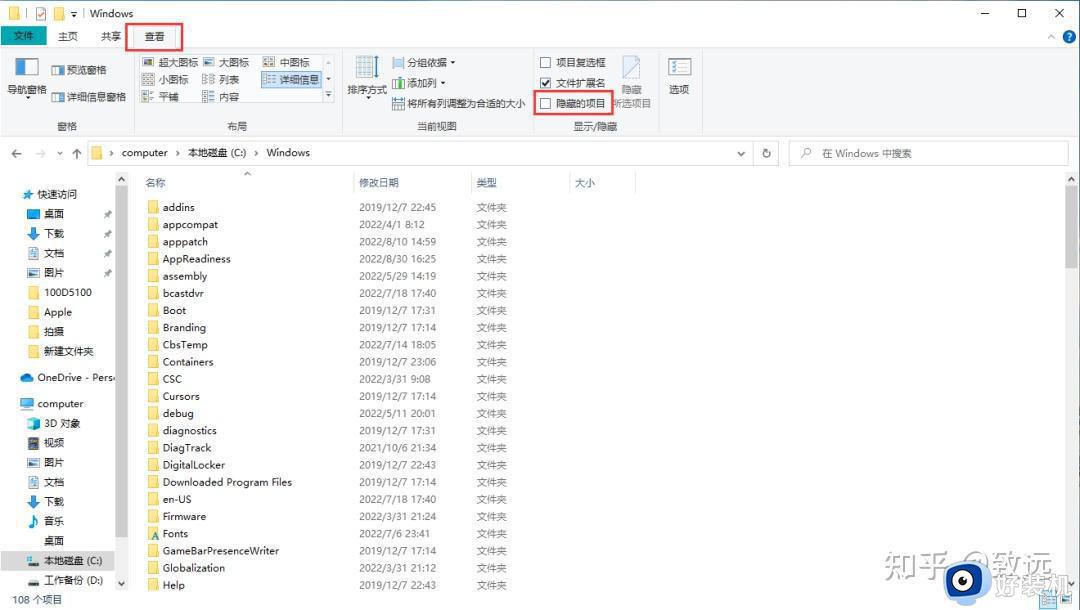
选项前面又个复选框,“勾选”代表显示隐藏的文件,“不勾选”代表不显示隐藏的项目。
Win7系统
1、随便打开一个文件夹,点击左上方的组织,并点击“文件夹和搜索选项”
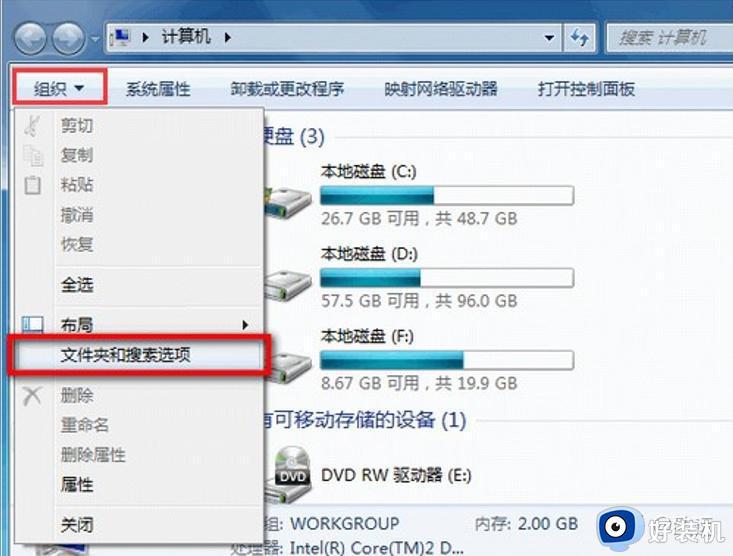
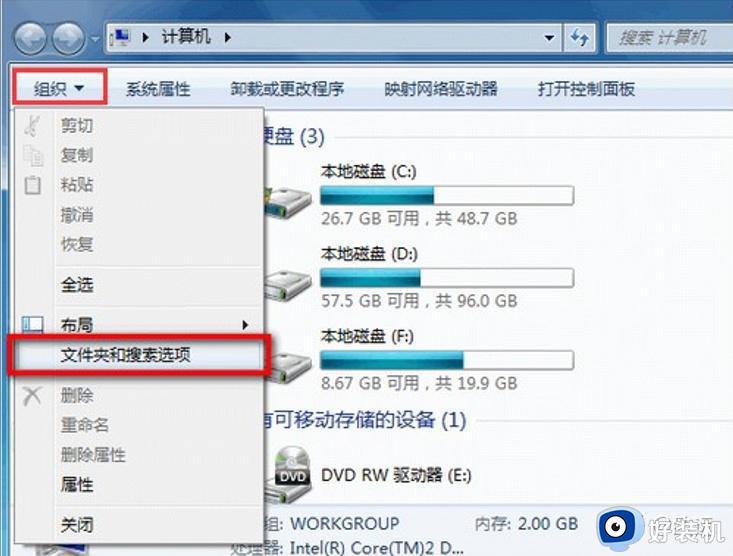
2、点击“查看”选项,在下方就可以找到“显示隐藏的文件、文件夹和驱动器”选项,设置好,点击下方的确定即可。如图:
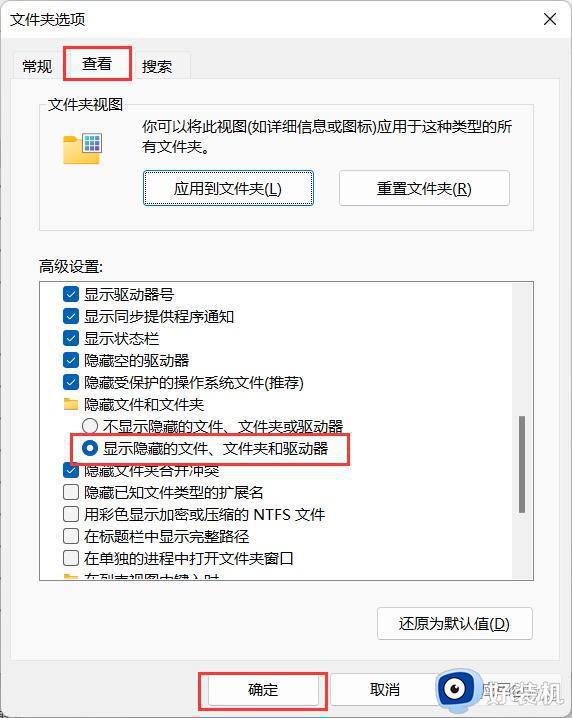
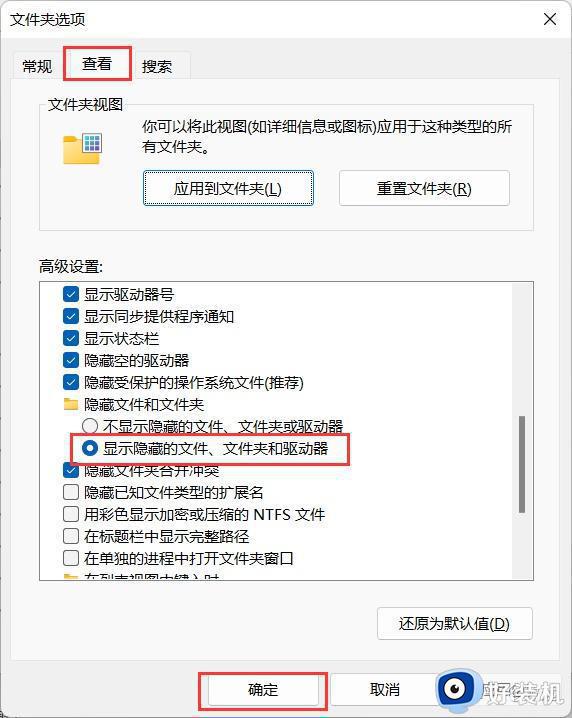
依然是:“勾选”代表显示隐藏的文件,“不勾选”代表不显示隐藏的项目。
如需要将文件设置隐藏,右键选择需要隐藏的文件,点击属性,勾选“隐藏”前的复选框,并点击确定即可。
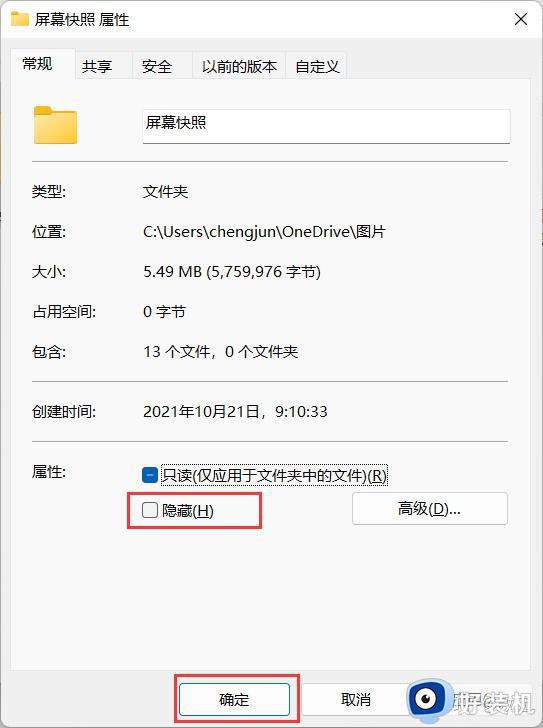
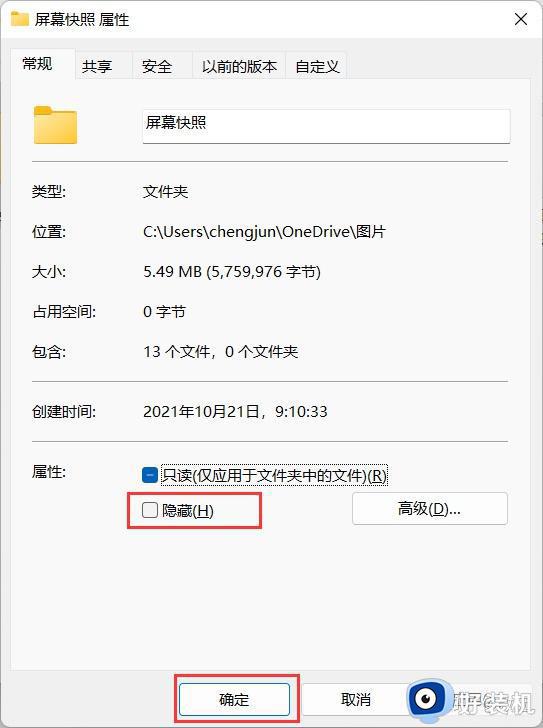
上述介绍不同windows显示隐藏文件夹的方法,简单易懂,想要显示隐藏文件夹的用户,快来操作试试。
windows如何显示隐藏文件夹 让windows显示隐藏文件夹的方法相关教程
- window隐藏文件夹怎么显示 让window隐藏文件夹重新显示的方法
- 怎么打开电脑隐藏的文件夹 电脑如何显示隐藏的文件夹
- 如何显示隐藏的文件夹 电脑上怎么显示隐藏文件软件
- 电脑隐藏文件怎么显示 怎么把隐藏的文件夹恢复可见
- 如何打开隐藏文件 电脑隐藏文件怎么显示
- mac文件夹显示隐藏文件设置方法 mac电脑如何找隐藏文件
- appdata隐藏了怎么找 appdata隐藏文件怎么看
- 电脑文件怎么取消隐藏 怎样取消桌面隐藏的文件夹
- 文件夹怎么取消隐藏属性 怎么将文件夹取消隐藏属性
- mac如何查看隐藏文件 mac怎么查看隐藏的文件夹
- cdrx4菜单栏变白色怎么办 cdrx4菜单栏变白色如何解决
- edge浏览器打开就是hao123怎么解决 edge浏览器打开总是hao123的解决教程
- windows键被禁用了怎么办 windows键被锁了处理方法
- windows建立新账户怎么弄 如何创建新的windows账户
- 电脑内核隔离需要打开吗 电脑内核隔离有必要打开吗
- 电脑默认下载到c盘改到d盘的方法 电脑下载软件默认c盘怎么改到d盘
电脑常见问题推荐
- 1 设备管理器怎么打开 如何打开设备管理器
- 2 微信打字删除后面的字怎么取消 电脑微信打字会吃掉后面的字如何解决
- 3 网络经常断网又自动恢复怎么办 电脑自动断网一会儿又自动连上如何处理
- 4 steam下载位置更改方法?steam下载安装位置怎么改
- 5 itunes卸载不干净无法重新安装怎么办 电脑itunes卸载不干净安装不上如何解决
- 6 windows建立ftp服务器设置教程 windows怎么搭建ftp服务器
- 7 怎么关闭steam开机启动 在哪里关闭steam开机启动
- 8 两台电脑之间怎么传文件最快 两台电脑间传文件怎样最快
- 9 excel打不开显示文件格式或文件扩展名无效的解决办法
- 10 steam动态怎么删除 steam游戏动态的删除步骤
