win10复制文件到u盘显示文件过大怎么办 win10文件复制到u盘显示文件过大如何解决
更新时间:2023-09-29 14:26:00作者:xinxin
我们在使用win10电脑办公的时候,可以选择通过u盘来存储一些重要文件,同时也能够方便用户随身携带,不过当用户在将win10系统中文件复制到u盘中时,却显示文件过大的提示,导致文件传输失败,对此win10复制文件到u盘显示文件过大怎么办呢?下面就是有关win10文件复制到u盘显示文件过大如何解决,一起来看看吧。
推荐下载:系统之家win10镜像
具体方法:
方法一:
1、如果我们u盘空间本身就放不下这个文件。
2、那么可以右键该文件,选择“添加到压缩文件”
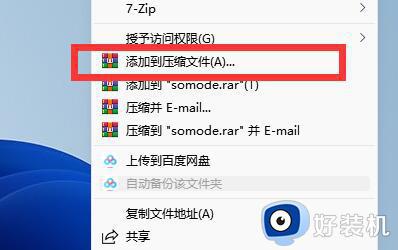
3、随后点击“确定”将它压缩,压缩之后文件会变得小一点就可以放得下了。
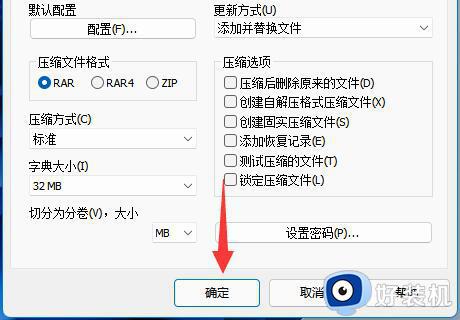
方法二:
1、如果我们u盘明明有空间,但是却提示文件过大,那么就是u盘格式的问题。
2、这时候我们可以按下键盘“Win+R”打开运行。
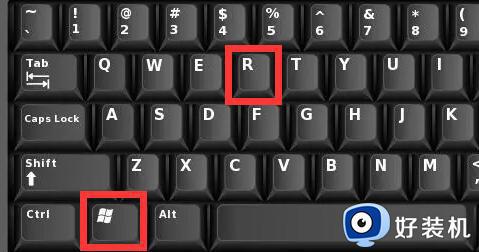
3、然后输入“cmd”回车打开命令提示符。
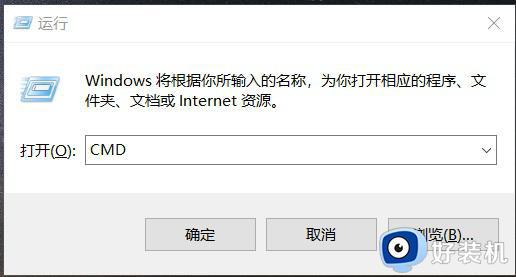
4、随后在其中输入“convert g:/fs:ntfs”回车运行就能修改u盘格式为ntfs格式了。
(这里的g:/是我们的u盘盘符,不同u盘可能会不太一样)
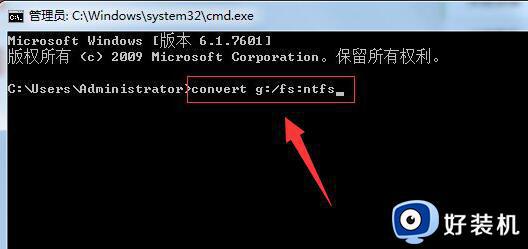
5、等待运行完成后,我们的u盘就能变成ntfs格式,就能拥有正常的存储空间了。
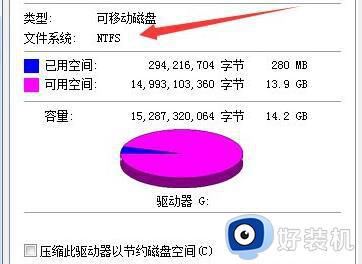
上述就是有关win10文件复制到u盘显示文件过大如何解决所有内容了,有出现这种现象的小伙伴不妨根据小编的方法来解决吧,希望能够对大家有所帮助。
win10复制文件到u盘显示文件过大怎么办 win10文件复制到u盘显示文件过大如何解决相关教程
- win10文件太大无法导入u盘如何解决 win10文件太大无法拷入u盘两种解决方法
- win10文件过大无法复制怎么办 如何解决win10文件太大拷贝不到u盘里
- win10u盘插上不显示怎么办 win10插u盘不显示盘符如何解决
- 为什么电脑插上u盘后看不到u盘win10 win10电脑插上U盘不显示多种解决方法
- win10电脑U盘没有弹出选项怎么回事 win10电脑U盘没有弹出选项如何解决
- 如何制作win10修复u盘 win10系统恢复u盘制作教程
- win10复制文件刷新后才显示怎么回事 win10文件复制粘贴需要刷新才显示如何解决
- win10电脑不显示u盘怎么解决 win10电脑为何显示不出来U盘
- win10文件过大不能复制的解决方法 win10不能复制过大文件怎么办
- win10系统u盘拔掉为什么盘符还在 win10系统u盘拔掉盘符还在的解决方法
- win10查看系统版本信息在哪里 win10系统如何查看版本信息内容
- win10显卡驱动死活装不上是什么问题 win10显卡驱动程序安装不了如何处理
- win10卡在欢迎界面很久才进入桌面怎么回事 win10开机卡在欢迎界面转圈如何修复
- 如何把win10任务栏设置为透明 win10任务栏变为透明的设置方法
- win10开机慢一直转圈很久才进入桌面怎么回事 win10开机慢总是转圈好久才进系统如何处理
- win10开机两个账户怎么删除一个 win10登陆时有两个账户如何删除一个
win10教程推荐
- 1 win10更新后任务栏一直转圈怎么办 win10更新后任务栏转圈圈处理方法
- 2 win10开机检测硬盘怎么关闭?win10开机检查磁盘怎么取消
- 3 win10开机后一直闪屏刷新怎么回事?win10开机桌面无限刷新闪屏的修复方法
- 4 win10打开此电脑提示找不到应用程序怎么解决
- 5 win10开机不自动连wifi怎么办 win10开机不会自动连接wifi的解决教程
- 6 win10电脑鼠标卡顿1秒又正常怎么办 win10鼠标间歇性卡顿一两秒修复方法
- 7 win10安装软件弹出提示怎么关 win10安装软件弹出的那个对话框如何关掉
- 8 win10一键休眠快捷键是什么 win10电脑怎么一键按休眠模式
- 9 win10防火墙需要使用新应用以打开如何解决
- 10 win10win键被锁了怎么回事 win10的win键被锁定如何解决
