win10 怎么取消自动关机 win10 怎么取消自动关机的教程
更新时间:2021-09-05 14:24:00作者:huige
有很多人可能因为某些原因,会对电脑设置自动关机,可是在使用一段时间之后已经不需要了,就可以将其取消,不过有部分win10纯净版64位系统用户不知道要怎么取消自动关机,其实方法并不难操作,本文将给大家讲解一下win10取消自动关机的教程给大家参考。
具体步骤如下:
创建定时自动关机:
1、右击开始——命令提示符——打开(另一种方法:打开我的电脑,地址栏输入——cmd,再按回车)。
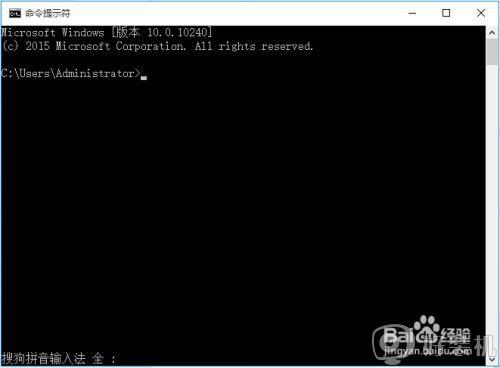
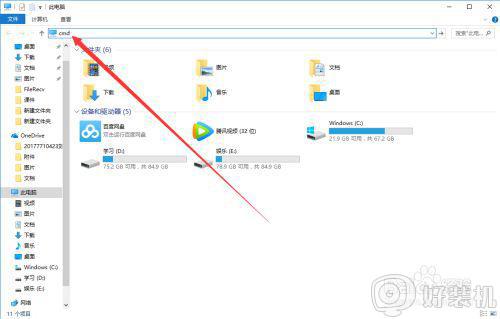
2、然后输入shutdown -s -t,它会出现这个,有详细的解释。
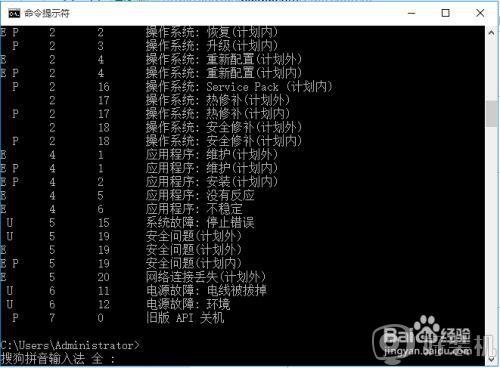
3、这个是按秒计算的,所以呢,你如果想要在10中后关机,10×60=600,输入
shutdown -s -t 600,然后它会出现这个提示。
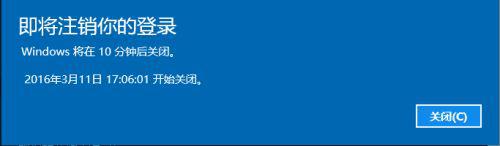
4、这样在十分钟之后电脑就会自动关机,不管你在进行什么操作。

取消定时关机:1、和上面一样,打开命令提示符,输入shutdown -s -t 600,显示横线上的字的话,说明你创建了定时关机
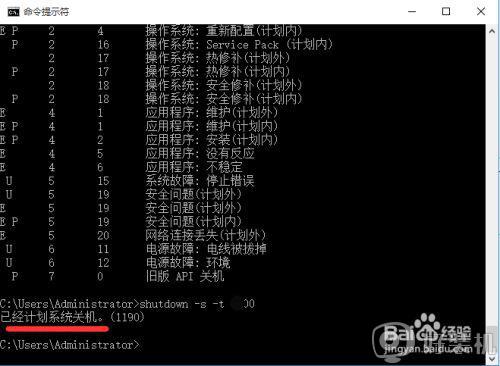
2、输入shutdown /a 然后回车。
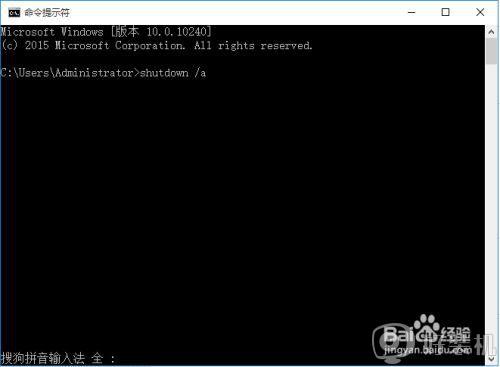
3、电脑会提示计划已取消,说明电脑定时关机就取消了。

通过上面的方法win10系统就可以快速取消自动关机了,是不是很方便呢,有这个需要的用户们可以尝试上面的方法步骤来进行操作吧。
win10 怎么取消自动关机 win10 怎么取消自动关机的教程相关教程
- 取消自动关机win10设置方法 怎么设置win10取消自动关机
- 如何取消win10的自动关机 win10电脑自动关机怎么取消
- 如何取消win10自动关机 win10怎么设置取消自动关机
- 怎么关闭win10自动关机 win10取消自动关机设置方法
- win10电脑怎么解除自动关机 win10自动关机设置取消方法
- 自动关机命令w10怎么取消 w10系统自动关机命令如何取消
- 如何取消win10自动关机时间设置 win10怎么关闭自动关机时间
- 怎么关闭电脑自动关机w10 w10如何取消电脑自动关机
- 怎么关闭win10自动关机命令 win10系统取消自动关机命令设置方法
- 在哪取消掉win10自动关机功能 完全关闭win10自动关机功能的方法
- win10进入不了桌面怎么办 win10电脑开机后进不了系统解决方法
- win10管理员名称改不了怎么回事 win10改不了管理员名字如何处理
- win10键盘shift锁定如何解锁 win10 shift被锁定了的解决教程
- 电脑没有睡眠选项的原因是什么 电脑忽然没有了睡眠如何解决
- win10云内容搜索如何关闭 win10云搜索怎么关
- win10把此电脑图标放到桌面设置方法 win10如何把此电脑图标放到桌面
win10教程推荐
- 1 彻底关闭win10病毒和威胁防护的步骤 win10如何关闭病毒和威胁防护
- 2 win10进入桌面后鼠标一直转圈怎么回事 win10进桌面一直转圈怎么解决
- 3 win10桌面快捷图标出现白纸怎么回事 win10桌面快捷方式图标变成白板如何处理
- 4 win10计算器打不开怎么办 如何解决win10系统无法打开计算器
- 5 win10共享文件夹怎么在另一个电脑查看 win10共享文件夹另外一台电脑如何找到
- 6 win10关闭每次打开应用的通知设置方法 如何关闭win10每次点开软件都提醒
- 7 win10实时保护关不掉怎么办 win10实时保护关闭不了如何解决
- 8 win10把硬盘识别成移动硬盘怎么办 win10硬盘变成可移动设备处理方法
- 9 win10电脑拷贝记录怎么查 win10如何查看拷贝记录
- 10 win10需要新应用打开此ms-gaming怎么办?win10提示“需要新应用打开此ms-gamingoverlay”如何解决
