苹果怎么卸载软件干净 mac电脑如何彻底卸载软件
我们总是会在电脑中安装很多软件来使用,然而如果遇到不需要的软件的话,可以进行卸载,但是有时候会出现卸载不干净的情况,那么苹果怎么卸载软件干净呢?方法也不难,接下来可以跟着好装机小编一起来看看mac电脑彻底卸载软件的详细操作方法吧。
具体步骤如下:
1、在Launchpad中找到“其他”文件夹,并打开“活动监视器”。
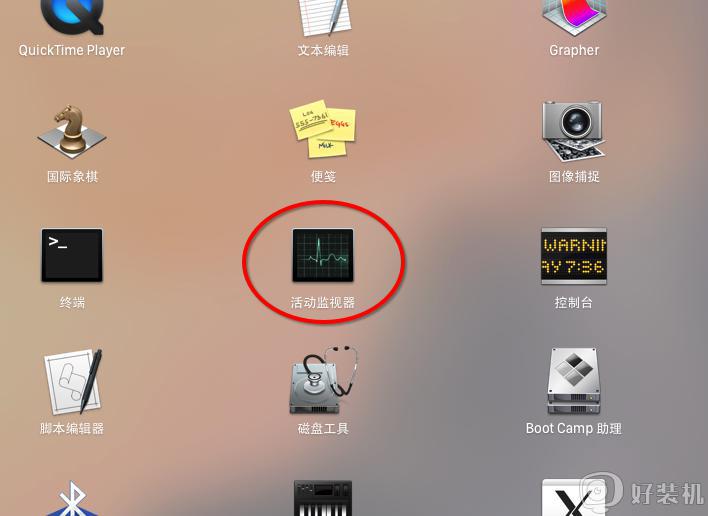
2、在菜单栏上选择“All Processes(所有进程)”,这样做的目的是为了确保将要卸载的应用程序已经停止运行了。如果该程序仍在运行,则需要我们进行手动终止该进程。然后,重新检查一次所有进程。
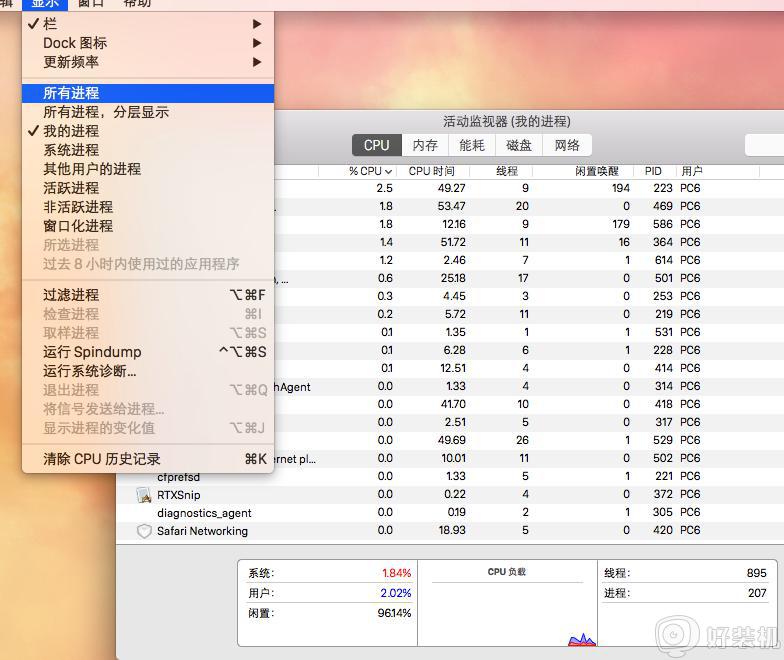
3、需要注意的是,对于部分登陆系统即自动运行的应用程序来说,需要先查找以下路径,将有关的附件删除掉。进入系统偏好设置> 用户组与群组>个人登陆项,具体见下图:
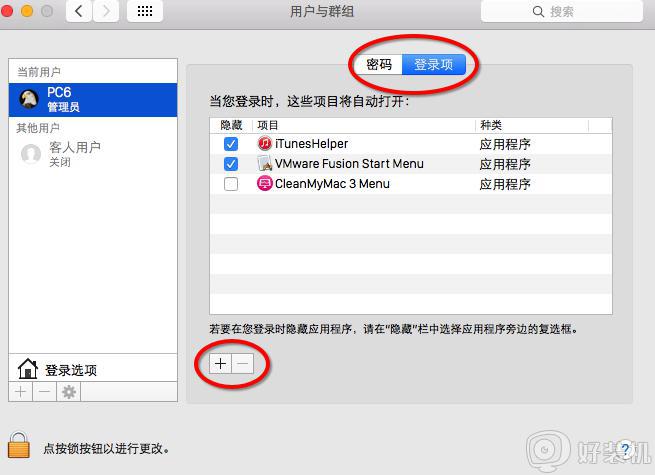
- 打开 Finder,前往 > 前往文件夹 > /Library/LaunchAgents
- 打开 Finder,前往 > 前往文件夹 > ~/Library/LaunchAgents
- 打开 Finder,前往 > 前往文件夹 > /Library/StartupItems
Finder 相当于 Windows 系统中“我的电脑”。将需要卸载的应用程序的相关登录组件删除之后,我们需要将 Mac 设备重启才能继续下面的操作。
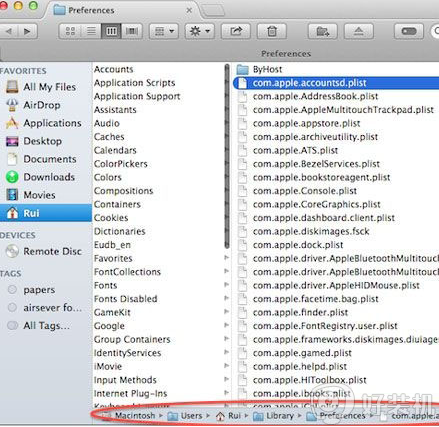
4、重启之后,在Finder中搜索需要卸载的应用程序。注意选择列表方式进行文件的搜索,范围要设置为整个 Mac。
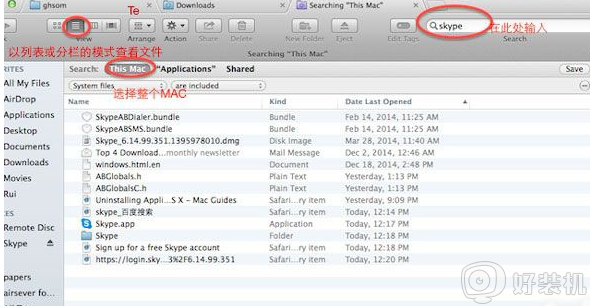
5、看到搜索选项下方的“+”了吗?我们需要单击它,然后选择Name>contents>输入应用程序的名字。然后在图中的标记部分添加附加搜索条件。
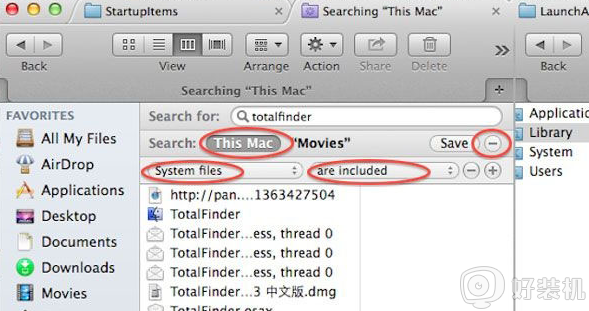
6、 将所有与想要删除的 App 相关的所有文件移除(全选,拖入废纸篓)
7、最后一步是清空废纸篓,不过,前提是移除文件以后,Mac 仍然能够正常运行,也就是说,我们确实没有删错文件。
上述给大家讲解的便是mac电脑如何彻底卸载软件的详细内容,有这个需要的用户们可以学习上面的方法步骤来进行彻底卸载吧。
苹果怎么卸载软件干净 mac电脑如何彻底卸载软件相关教程
- wps office怎么卸载干净 wps office如何彻底卸载
- 腾讯电脑管家怎么卸载干净 腾讯电脑管家如何彻底卸载
- 如何彻底卸载quartus quartus怎么彻底卸载干净
- 电脑软件怎么卸载干净 如何把软件卸载干净
- cad安装失败怎么删除干净 如何把CAD软件删除干净
- 苹果电脑软件卸载不了怎么办 苹果电脑为什么有的软件卸载不了
- 笔记本电脑怎么彻底卸载软件 笔记本电脑怎么卸载软件才干净
- 苹果如何卸载下载的软件 mac网上下载的软件怎么卸载
- 电脑如何正确删除软件 怎么把电脑上的软件彻底删除
- 如何卸载干净3dmax软件 把3dmax卸载卸干净的方法
- 电脑浏览器主页被2345霸占了怎么办 电脑首页被2345劫持如何解决
- 电脑连上蓝牙耳机还是外放怎么办?电脑连接蓝牙耳机后仍然外放如何解决
- cpu70多度正常吗 cpu温度七十多正常吗
- 微信打字删除后面的字怎么取消 电脑微信打字会吃掉后面的字如何解决
- 忘记qq邮箱独立密码怎么办 qq邮箱的独立密码忘了如何处理
- itunes如何导出照片到电脑 itunes导出照片到电脑方法
电脑常见问题推荐
- 1 微信打字删除后面的字怎么取消 电脑微信打字会吃掉后面的字如何解决
- 2 网络经常断网又自动恢复怎么办 电脑自动断网一会儿又自动连上如何处理
- 3 steam下载位置更改方法?steam下载安装位置怎么改
- 4 itunes卸载不干净无法重新安装怎么办 电脑itunes卸载不干净安装不上如何解决
- 5 windows建立ftp服务器设置教程 windows怎么搭建ftp服务器
- 6 怎么关闭steam开机启动 在哪里关闭steam开机启动
- 7 两台电脑之间怎么传文件最快 两台电脑间传文件怎样最快
- 8 excel打不开显示文件格式或文件扩展名无效的解决办法
- 9 steam动态怎么删除 steam游戏动态的删除步骤
- 10 蓝牙耳机连接电脑声音断断续续的怎么回事?蓝牙耳机连接电脑后时断时续如何解决
