win11忘记pin码开不了机怎么办 win11忘记开机密码如何解决
很多用户在使用win11电脑的时候都会在电脑中设置开机密码,提高电脑的安全性的,但是有些用户由于长时间不使用win11电脑,导致忘记了电脑的开机密码,无法进入系统,那么win11忘记开机密码如何解决?今天小编就教大家win11忘记pin码开不了机怎么办,如果你刚好遇到这个问题,跟着小编一起来操作吧。
推荐下载:windows11下载
方法如下:
方法一:
1.首先,按住键盘上的“Shift”键,点击右下角的“重启”按钮。这将带您进入“高级选项”屏幕。
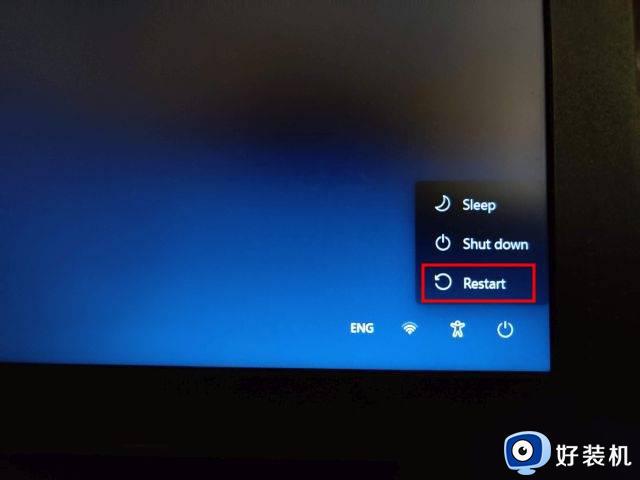
2. 到达此处后,单击“疑难解答”。
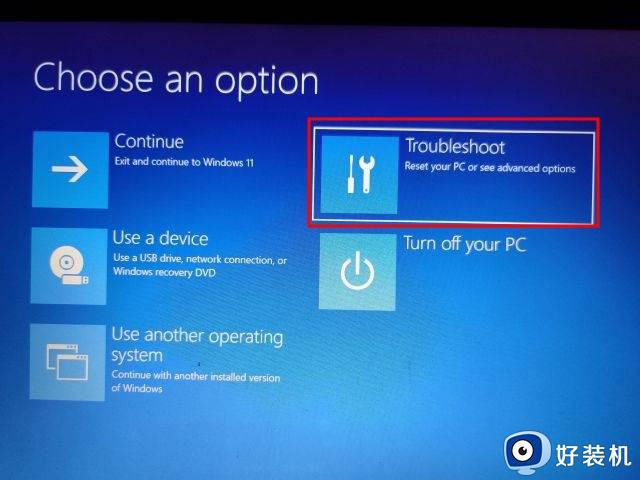
3.接下来,单击高级选项并打开“查看更多恢复选项”。
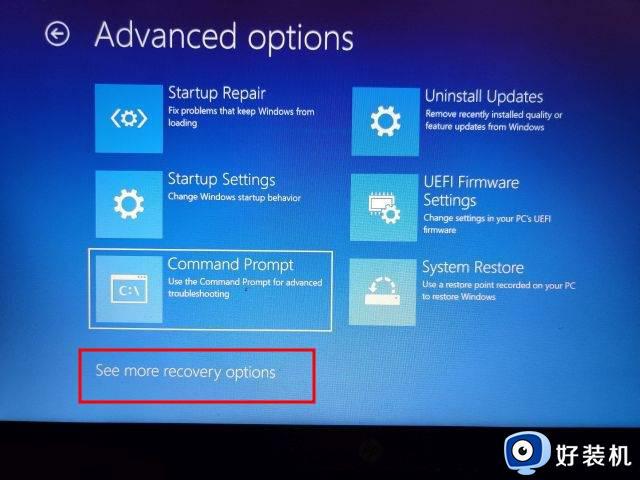
4. 之后,单击“系统映像恢复”。
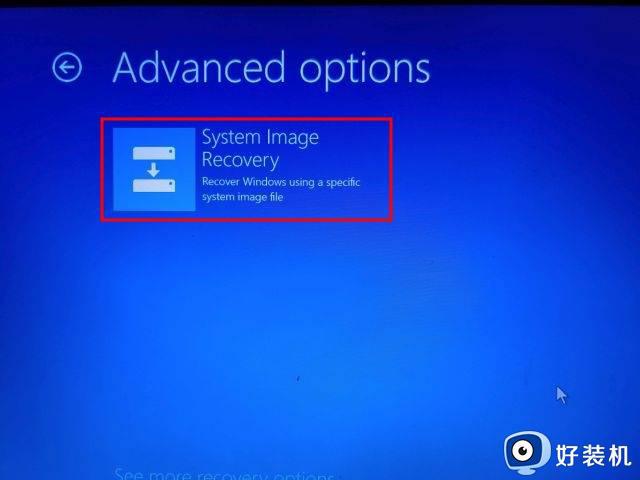
5. 现在将打开一个弹出窗口。您首先需要单击“取消”。之后,单击“下一步”。
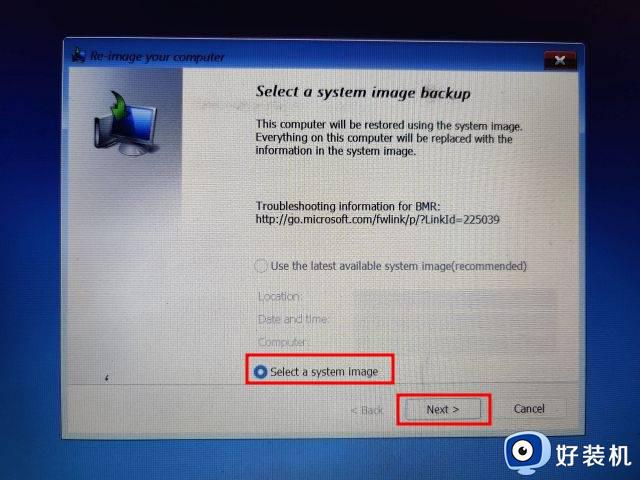
6. 在下一个屏幕上,单击“高级”。
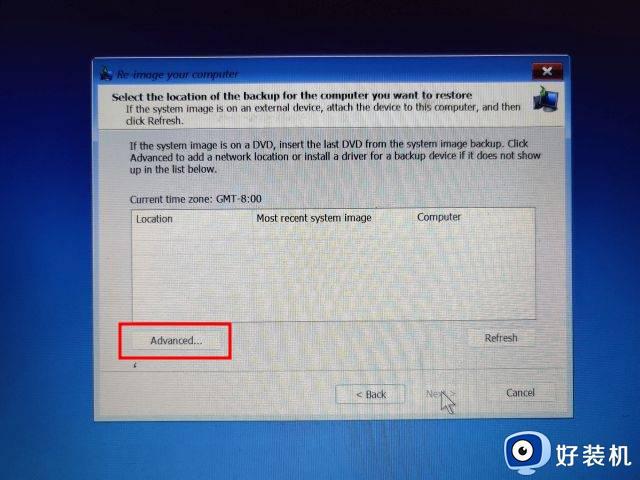
7. 然后,从屏幕上出现的弹出窗口中选择“安装驱动程序”。
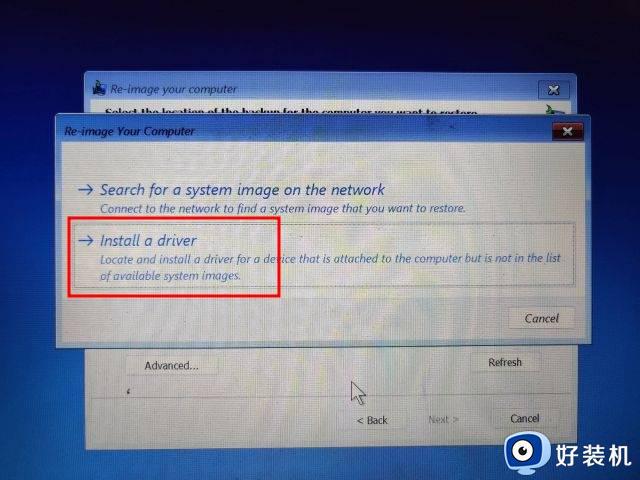
8. 现在,单击“确定”。将打开一个文件浏览器窗口。在这里,单击下拉菜单并选择“这台电脑”。
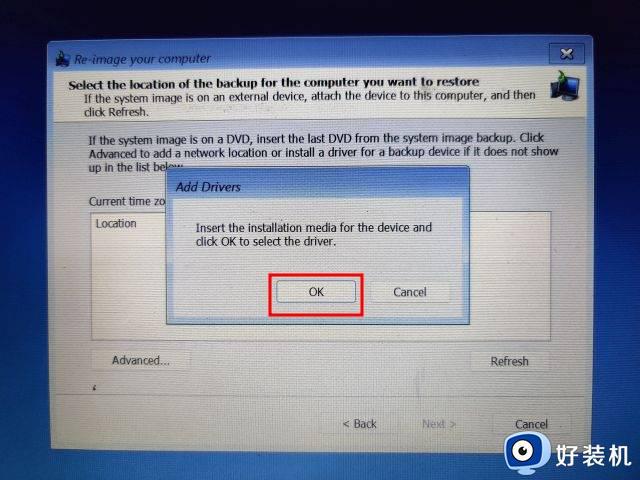
10. 现在,选择安装 Windows 11 的驱动器。我建议匹配C 驱动器的驱动器大小以避免任何歧义。注意这里的C盘和你安装Windows 11的那个是不一样的,比如D盘就是我安装Windows 11的那个。
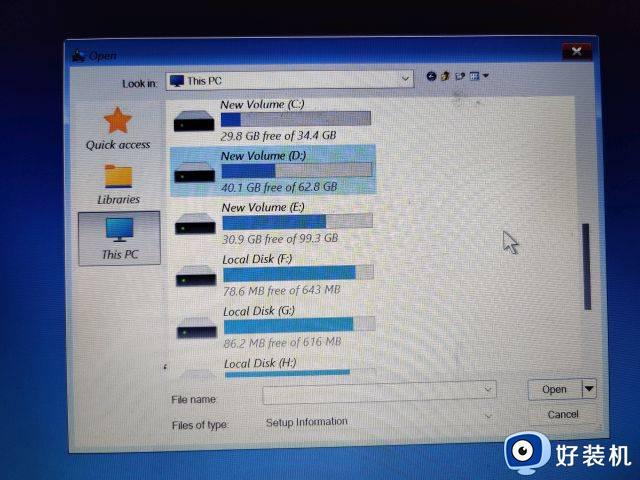
11. 接下来,移动到Windows -> System32文件夹。然后,查找一个名为“Utilman”的文件。将其重命名为Utilman1并按 Enter。供您参考,Utilman 负责在 Windows 11 电脑上打开辅助功能菜单。
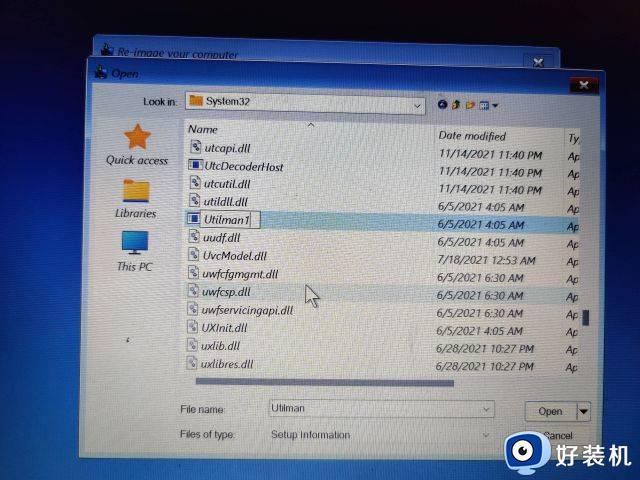
12. 现在,寻找“cmd”并将其重命名为Utilman.您可以右键单击并刷新窗口以查看更改。
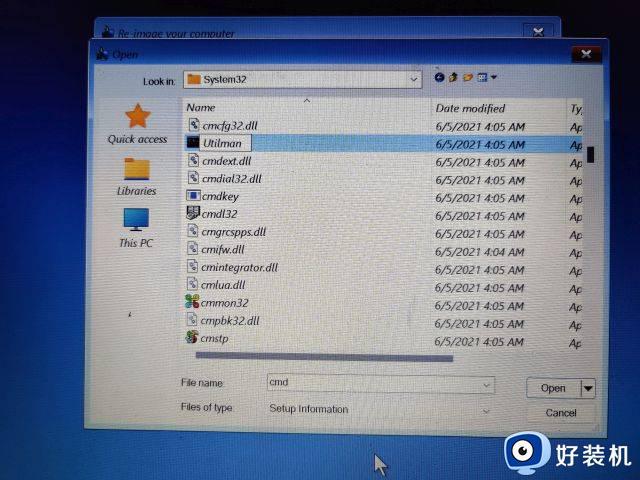
13. 最后,继续单击“取消”并返回“高级选项”屏幕。在这里,单击“继续”。这将引导您进入 Windows 11 锁定屏幕。
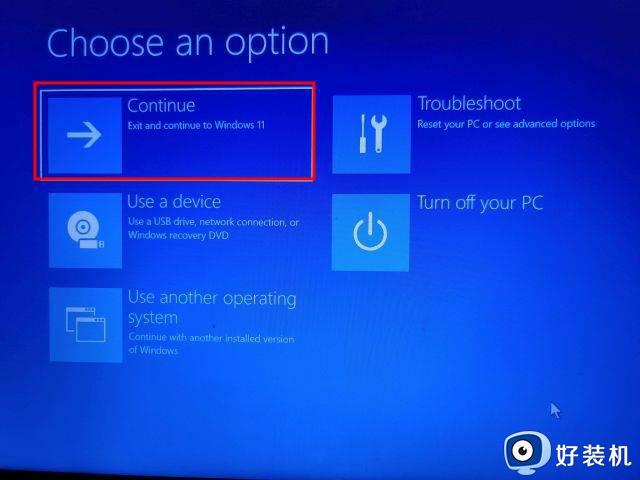
方法二:
1. 进入 Windows 11 锁定屏幕后,单击右下角的“辅助功能”图标。
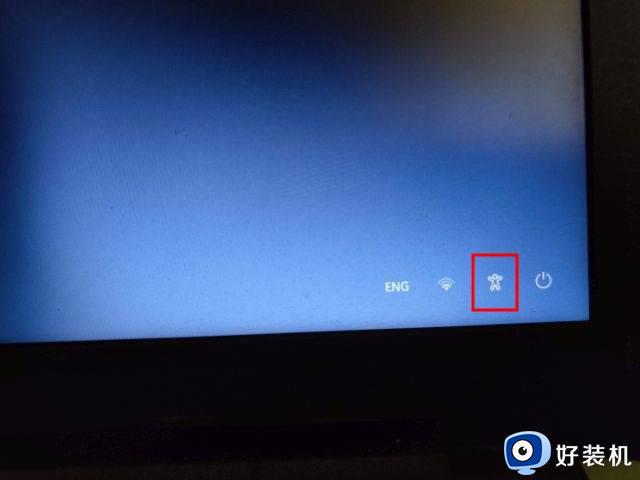
2. 现在,它会打开命令提示符,而不是辅助功能菜单,因为我们重命名cmd为Utilman.在 CMD 窗口中,键入以下命令以显示 PC 上所有用户帐户的列表。记下第二列中的帐户名称。
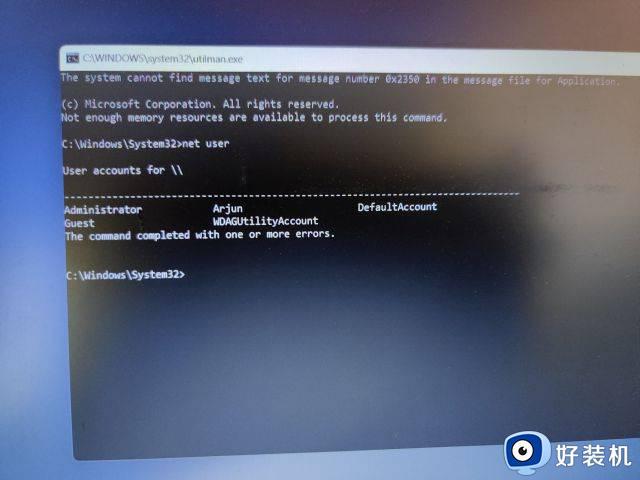
3.接下来,按照以下语法运行命令。替换accountname为实际帐户名并添加您的首选密码来代替password.它会立即在您的 Windows 11 PC 上重置密码。
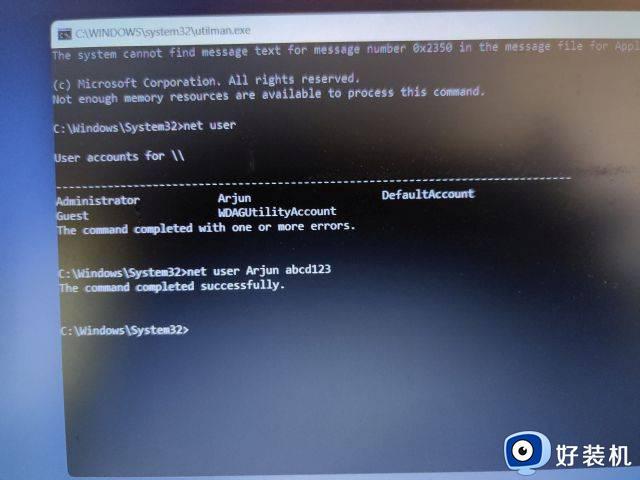
4、最后关闭CMD窗口,用新密码登录。这一次,您将能够毫无问题地登录 Windows 11 计算机。因此,即使您忘记了 Windows 11 密码,也可以通过这种方式恢复帐户。
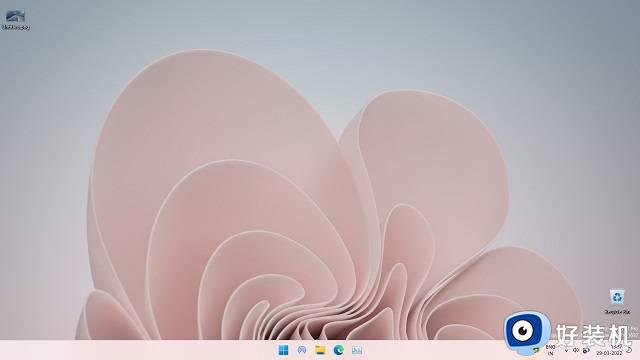
以上就是win11忘记pin码开不了机怎么办的全部内容,有遇到相同问题的用户可参考本文中介绍的步骤来进行修复,希望能够对大家有所帮助。
win11忘记pin码开不了机怎么办 win11忘记开机密码如何解决相关教程
- win11忘记pin码开不了机怎么办 win11忘了pin密码进不了系统该如何解决
- win11忘记pin开不了机怎么办 win11忘记pin无法开机解决方法
- win11忘记pin密码怎么办 win11忘记pin无法开机如何解决
- windows11忘记pin码怎么办 win11系统忘记了pin开机无法进入如何解决
- win11笔记本忘记开机密码怎么办 windows11开机密码忘了该如何解决
- win11开机密码忘记了怎么办 如何解决win11忘记开机密码
- win11开机密码忘记了怎么办 windows11登录密码忘记了如何解决
- win11pin码忘记了怎么解锁电脑 win11忘记pin码的解决方法
- win11忘记开机密码怎么办 win11忘记密码开不了机的解决方法
- win11开机密码忘记了怎么办 win11忘记电脑开机密码怎么办
- windows11怎么退回win10 win11退回windows10的步骤
- windows11怎么退出微软账户 win11如何退出Microsoft账户
- windows11怎么锁定桌面图标?win11如何锁定电脑桌面图标
- windows11怎么退出管理员账户 win11退出管理员账户步骤
- win11电脑怎样调双声道 win11设置调双声道的方法
- 电脑散热器声音很大怎么办win11 win11电脑风扇太吵了怎么降低噪音
win11教程推荐
- 1 windows11怎么退出微软账户 win11如何退出Microsoft账户
- 2 win11自带输入法怎么打特殊符号 win11微软输入法的特殊符号在哪里
- 3 win11自动禁用输入法怎么办 win11已禁用输入法解决方法
- 4 win11自动开关机在哪里设置 win11计算机定时开关机设置方法
- 5 win11怎么隐藏输入法状态栏 win11如何隐藏输入法图标
- 6 windows11怎么改中文 windows11如何设置中文
- 7 win11重置未进行任何更改怎么办 win11重置提示未进行任何更改解决方法
- 8 win11桌面改win10风格设置方法 win11布局怎么改成win10风格
- 9 win11怎么跳过添加微软账户 win11新系统如何跳过添加账户
- 10 windows11许可证即将过期怎么激活 win11你的Windows许可证即将过期如何解决
