win10应用程序被系统阻止的解决方法 win10运行应用时被系统阻止怎么办
更新时间:2023-08-14 14:28:04作者:zheng
我们在win10电脑上下载了应用程序之后不仅能够让我们能够使用各种功能,还可以让我们的使用体验更好,但是有些用户在使用win10电脑的时候发现自己在打开应用程序的时候电脑老是会提示系统已阻止此应用,今天小编就教大家win10应用程序被系统阻止的解决方法,如果你刚好遇到这个问题,跟着小编一起来操作吧。
推荐下载:Windows10系统
方法如下:
1.如图所示,当我们运行某些程序时,就会发现,堆的程序应系统的阻止而导致运行失败,对此,我们首先获取想要运行的程序的名称。
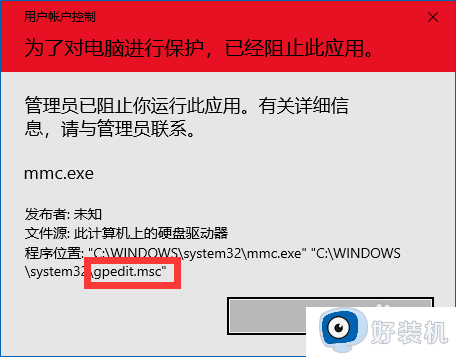
2.接下来我们鼠标右键桌面左下角的WINDOWS开始菜单,从其列表中选择如图所示的命令提示符笑打开。
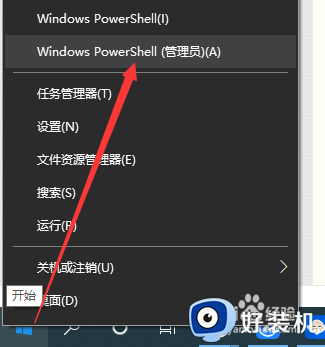
3.在此,我们需要以管理员身份进行命令提示符的运行操作,在此,我们直接输入我们想要运行的程序名,就会发现可以正常进行运行操作了。
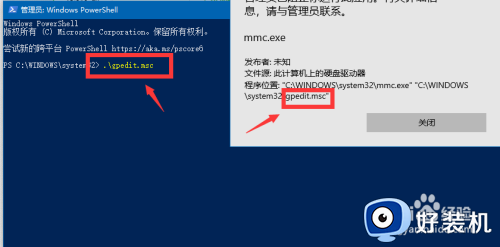
4.如图所示,当对应的组策略,编辑界面打开之后,我们就可以通过修改其中的相关数据,实现操作系统对特定程序运行的拒绝操作。
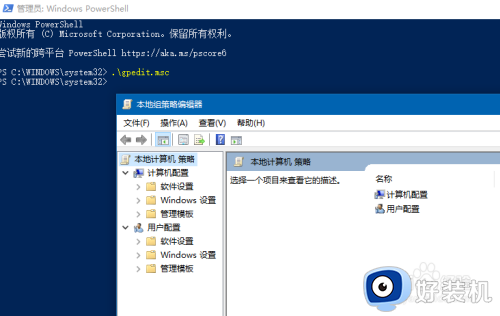
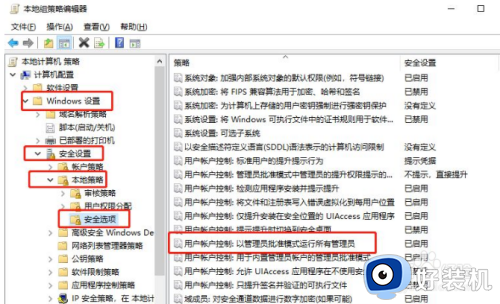
5.从打开的注册表编辑界面中,按图示进行展开,找到用户账户控制选项,并在其弹出的窗口中勾选已禁用选项,点击确定按钮,最后重启一下计算机就可以了。
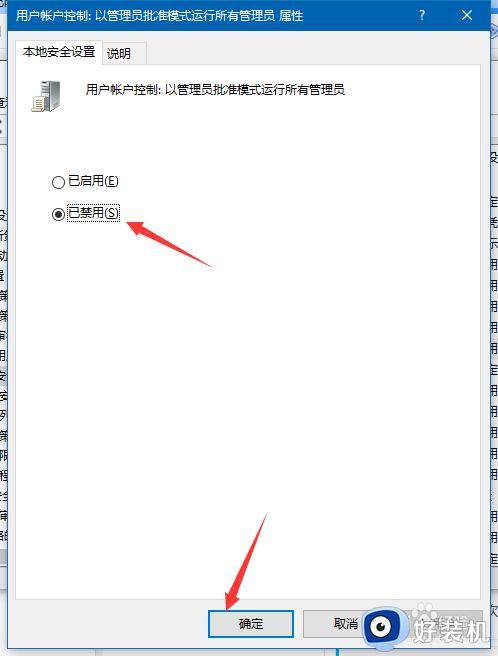
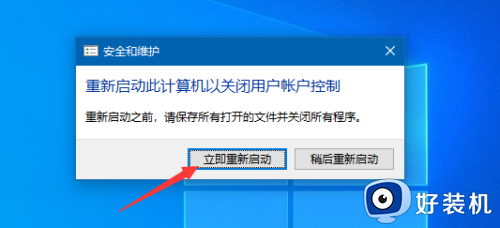
以上就是关于win10应用程序被系统阻止的解决方法的全部内容,还有不懂得用户就可以根据小编的方法来操作吧,希望能够帮助到大家。
win10应用程序被系统阻止的解决方法 win10运行应用时被系统阻止怎么办相关教程
- win10下载时被电脑阻止怎么办 win10下载应用程序被系统阻止如何解决
- win10运行应用被阻止的解决方法 win10管理员阻止运行应用怎么办
- win10下载应用被阻止如何解决 win10被阻止下载的修复方法
- win10系统安装应用被阻止怎么办 win10软件安装被阻止解决方法
- win10关机被程序阻止怎么回事 win10系统关机显示程序阻止关机如何处理
- win10应用程序被防火墙阻止运行的修复方法 win10防火墙阻止应用程序运行怎么办
- win10电脑关机被阻止如何解决 win10电脑关机被阻止的解决方法
- win10安全中心阻止应用运行怎么办 win10应用程序被防火墙阻止运行如何解决
- win10电脑安装软件被阻止了怎么办 win10怎么解除被阻止的安装程序
- 对电脑进行保护已经阻止此应用怎么解除win10家庭版
- win10蓝牙驱动怎么下载 如何在win10系统中下载安装蓝牙驱动
- win10开机登录界面加载很久怎么回事?win10登录界面转圈很久的解决方法
- win10开机弹出性能选项如何解决 win10电脑开机出现性能选项怎么办
- win10开机出现选择键盘布局怎么办 win10开机选择键盘布局进不了系统如何解决
- win10开机不自动连wifi怎么办 win10开机不会自动连接wifi的解决教程
- win10开机不显示欢迎界面怎么回事 win10开机不显示欢迎界面如何处理
win10教程推荐
- 1 win10开机不自动连wifi怎么办 win10开机不会自动连接wifi的解决教程
- 2 win10电脑鼠标卡顿1秒又正常怎么办 win10鼠标间歇性卡顿一两秒修复方法
- 3 win10安装软件弹出提示怎么关 win10安装软件弹出的那个对话框如何关掉
- 4 win10一键休眠快捷键是什么 win10电脑怎么一键按休眠模式
- 5 win10防火墙需要使用新应用以打开如何解决
- 6 win10win键被锁了怎么回事 win10的win键被锁定如何解决
- 7 win10卡住点鼠标有嘟嘟声怎么办?win10电脑鼠标点击发出嘟嘟的声音如何解决
- 8 win10插上外置光驱没反应怎么办 win10外置光驱没有反应处理方法
- 9 win10不能更新系统怎么办 win10电脑不能更新系统修复方法
- 10 win10不支持显卡驱动怎么办 win10显卡不能安装驱动安装处理方法
