华硕笔记本怎么安装atk驱动 华硕笔记本电脑atk驱动安装详细教程
更新时间:2022-07-26 16:43:14作者:run
近日有小伙伴在向小编咨询说华硕笔记本怎么安装atk驱动呢?对此今天小编给大家带来华硕笔记本电脑atk驱动安装详细教程,有遇到这个问题的朋友,跟着小编一起来操作吧。
解决方法:
1.首先我们从华硕官网上下载atk驱动,下载完后一般是压缩包。
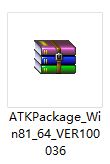
2.我们首先把他进行解压。
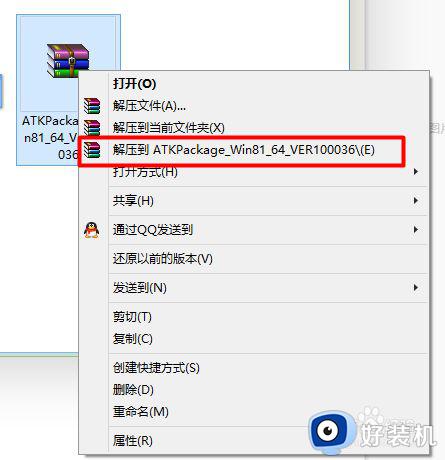
3.然后我们进入到解压好的文件夹,我们选择“setup.exe”我们双击打开。
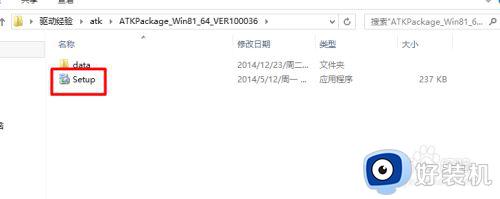
4.然后就可以进入安装界面,我们选择”next“
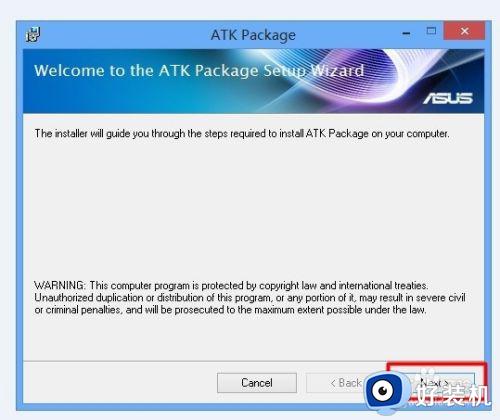
5.然后会让我们选择安装路径我们默认就可以了,然后点击”next“
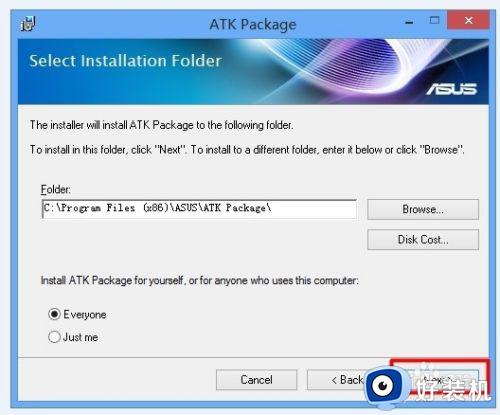
6.我们再次点击”next“确认安装。
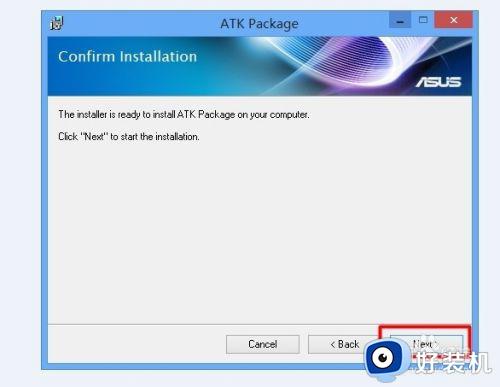
7.这样就可以看到安装的进度条了。
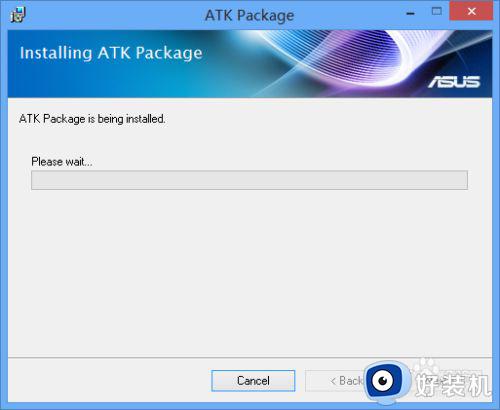
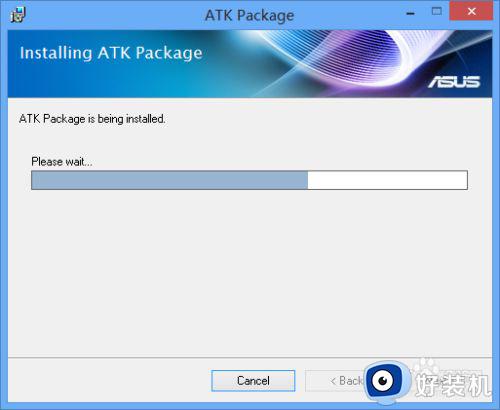
8.安装完后,我们点击“close”可以关闭窗口。
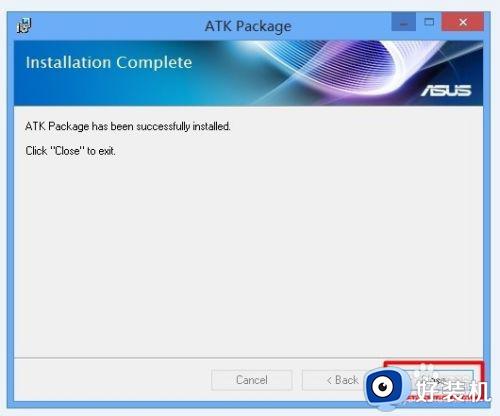
9.然后会弹出让我们选择是否重启电脑,我们选择“yes”
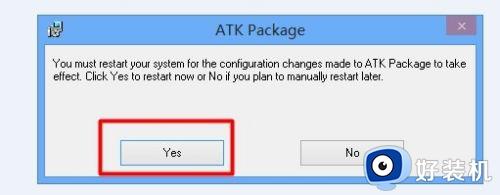
10.重启电脑后我们的驱动就可以安装成功了,我们的快捷键就可以进行使用了。
以上就是小编带来的华硕笔记本电脑atk驱动安装详细教程的全部内容,还有不清楚的用户就可以参考一下小编的步骤进行操作,希望能够对大家有所帮助。
华硕笔记本怎么安装atk驱动 华硕笔记本电脑atk驱动安装详细教程相关教程
- 华硕笔记本网卡驱动异常怎么回事 华硕笔记本网卡驱动程序不正常如何解决
- 华硕笔记本怎么设置光驱启动 华硕笔记本如何设置光驱为第一启动项教程
- 华硕v556u怎么设置u盘启动 华硕v556u笔记本bios设置u盘启动教程
- 华硕笔记本u盘启动bios怎么设置 华硕笔记本u盘启动bios设置方法
- 华硕笔记本如何设置u盘启动项 华硕笔记本怎么进入u盘启动模式
- 华硕笔记本u盘启动的步骤 华硕笔记本怎么从U盘启动
- 华硕笔记本按f8进入不了安全模式 华硕笔记本按F8无法进入安全模式怎么解决
- 华硕笔记本检测不到u盘启动怎办 华硕笔记本没有u盘启动选项解决方法
- 怎样进入华硕笔记本的BIOS界面 华硕笔记本进入BIOS的步骤
- 华硕笔记本摄像头怎么打开 如何在华硕笔记本上开启摄像头
- excel右边无限列删除不了怎么回事 excel右边无限列删不掉的解决方法
- 电脑每次开机都进入bios界面怎么办?电脑每次开机都会进入bios界面如何处理
- 电脑没声音了显示未安装音频设备如何处理 电脑无声音检测显示未安装音频设备怎么办
- 英伟达控制面板打不开怎么回事 英伟达控制面板无法打开如何解决
- 三星笔记本按f几进入u盘启动 三星u盘启动按哪个键
- 谷歌浏览器如何设置为兼容模式 如何在谷歌浏览器设置兼容模式
电脑常见问题推荐
- 1 网络经常断网又自动恢复怎么办 电脑自动断网一会儿又自动连上如何处理
- 2 steam下载位置更改方法?steam下载安装位置怎么改
- 3 itunes卸载不干净无法重新安装怎么办 电脑itunes卸载不干净安装不上如何解决
- 4 windows建立ftp服务器设置教程 windows怎么搭建ftp服务器
- 5 怎么关闭steam开机启动 在哪里关闭steam开机启动
- 6 两台电脑之间怎么传文件最快 两台电脑间传文件怎样最快
- 7 excel打不开显示文件格式或文件扩展名无效的解决办法
- 8 steam动态怎么删除 steam游戏动态的删除步骤
- 9 蓝牙耳机连接电脑声音断断续续的怎么回事?蓝牙耳机连接电脑后时断时续如何解决
- 10 罗技gpw二代怎么调dpi 罗技gpw二代调鼠标dpi的方法
