win10搜索功能的使用方法 win10怎么使用搜索功能
在win10电脑中,搜索功能在更新之后性能已经非常的清大,我们可以在win10电脑中修改搜索功能的搜索逻辑来方便我们更快地找到自己想要查找的文件或者程序,但是很多用户不知道该如何使用win10电脑的搜索功能,今天小编就教大家win10搜索功能的使用方法,如果你刚好遇到这个问题,跟着小编一起来操作吧。
推荐下载:win10完美精简版
方法如下:
1.首先,点击工具栏上的资源管理器图标,打开此电脑。
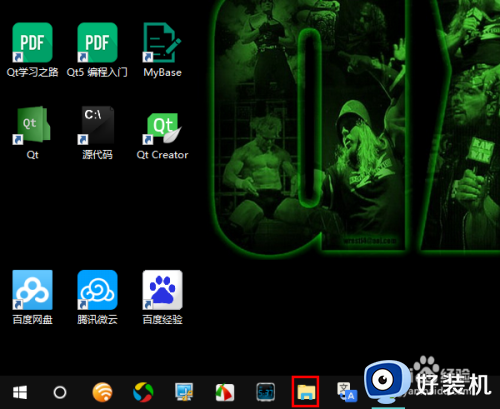
2.打开此电脑界面后,如果尚未展开菜单栏,点击右上角的箭头将菜单栏展开。
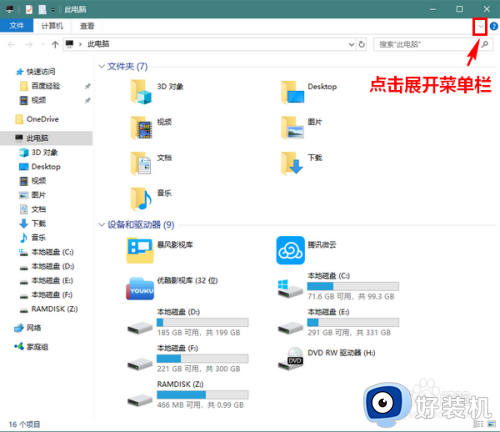
3.然后,用鼠标在搜索框中点击一下。在此必须提醒大家注意的是,这一步相当关键,如果不执行这一步,与搜索相关的菜单项是不会显示出来的。
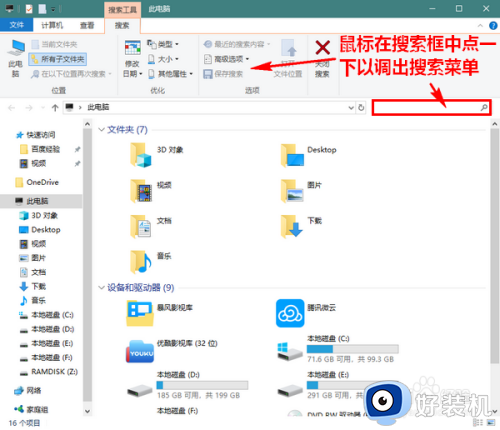
4.这时,就可以显示出多个搜索菜单项了。在这些菜单项中,如果需要指定搜索的文件类型,就点击“类型”,然后在弹出的项目中选择一个。
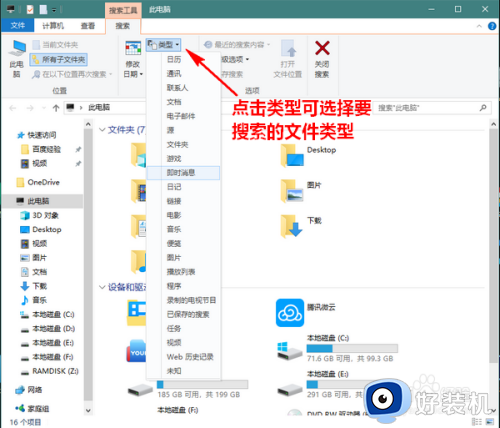
5.如果需要指定搜索的文件大小,就点击“大小”,然后在弹出的项目中选择一个大小范围。
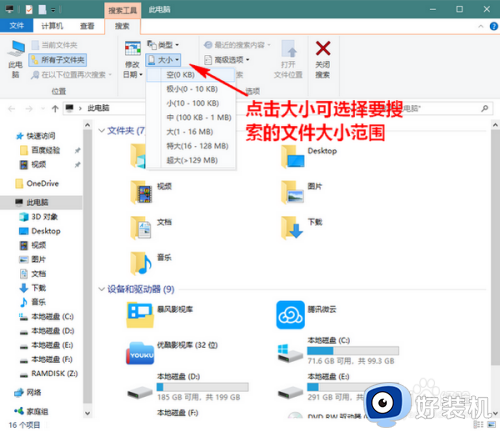
6.另外,如果要指定一些额外的文件属性,比如要在指定文件夹下搜索文件,就点击“其他属性”,再根据需要选择相应的项目。
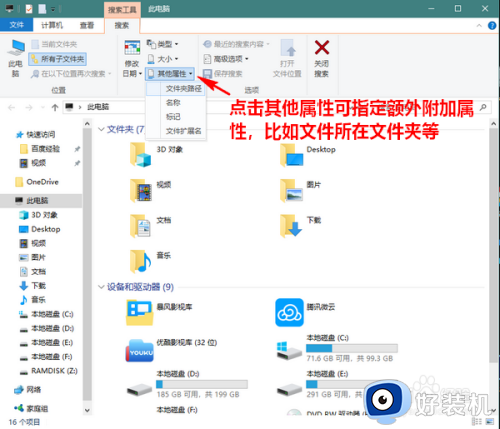
7.在此需要指出的是,当我们更改搜索选项时(比如更改了文件类型、大小等属性中的任何一个),搜索框中都会自动用相应的文字标识出来;同时,搜索将会自动重新开始。这时,如果搜索到了符合要求的文件,将会立即在下面的文件列表中显示出来。
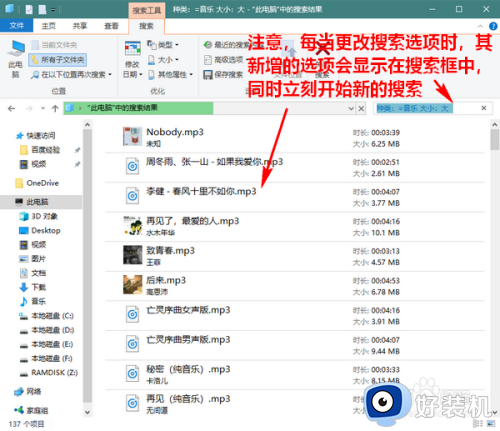
以上就是关于win10搜索功能的使用方法的全部内容,还有不懂得用户就可以根据小编的方法来操作吧,希望能够帮助到大家。
win10搜索功能的使用方法 win10怎么使用搜索功能相关教程
- win10搜索关闭热门搜索的教程 关闭win10搜索热门应用的方法
- win10关闭热门搜索怎么操作 win10热门搜索怎么关闭
- win10此电脑搜索无反应的修复方法 win10搜索功能没反应如何解决
- windows搜索文件的具体教程 win10搜索功能的使用方法
- Win10如何关闭任务栏搜索框 怎么关闭Win10的搜索框功能
- win10使用搜索功能找不到文件怎么办 win10使用搜索功能找不到文件如何解决
- win10搜索功能用不了的解决方法 win10搜索功能无法使用怎么办
- win10搜索功能的使用教程 win10如何使用搜索功能
- 为什么Win10文件夹搜索功能失效 Win10文件夹搜索功能无法使用的解决方法
- win10怎么搜索文件中包含的文字 win10如何设置搜索文件内容
- 如何把win10任务栏设置为透明 win10任务栏变为透明的设置方法
- win10开机慢一直转圈很久才进入桌面怎么回事 win10开机慢总是转圈好久才进系统如何处理
- win10开机两个账户怎么删除一个 win10登陆时有两个账户如何删除一个
- win10打印机快捷方式如何挂在桌面 win10打印机快捷方式挂在桌面的方法
- win10开机两个系统怎么删除一个?win10开机显示两个系统怎么把多余的删除
- win10开机就恢复到以前设置怎么办 win10每次开机恢复原来状态如何解决
win10教程推荐
- 1 win10更新后任务栏一直转圈怎么办 win10更新后任务栏转圈圈处理方法
- 2 win10开机检测硬盘怎么关闭?win10开机检查磁盘怎么取消
- 3 win10开机后一直闪屏刷新怎么回事?win10开机桌面无限刷新闪屏的修复方法
- 4 win10打开此电脑提示找不到应用程序怎么解决
- 5 win10开机不自动连wifi怎么办 win10开机不会自动连接wifi的解决教程
- 6 win10电脑鼠标卡顿1秒又正常怎么办 win10鼠标间歇性卡顿一两秒修复方法
- 7 win10安装软件弹出提示怎么关 win10安装软件弹出的那个对话框如何关掉
- 8 win10一键休眠快捷键是什么 win10电脑怎么一键按休眠模式
- 9 win10防火墙需要使用新应用以打开如何解决
- 10 win10win键被锁了怎么回事 win10的win键被锁定如何解决
