win11拦截弹窗广告的详细方法 win11如何拦截弹窗广告
更新时间:2023-09-12 14:21:33作者:zheng
我们如果在win11电脑中不小心下载了流氓软件之后可能就会在电脑上一直出现弹窗广告,非常影响使用,有些用户的win11电脑就频繁出现了弹窗广告,想要将这些广告屏蔽却不知道该如何操作,今天小编就给大家带来win11拦截弹窗广告的详细方法,操作很简单,大家跟着我的方法来操作吧。
推荐下载:windows11镜像
方法如下:
1、在桌面搜索栏输入internet选项,点击进入
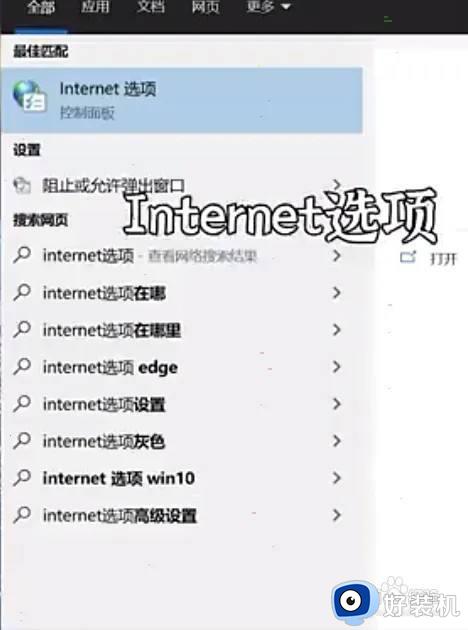
2、找到隐私一栏,点击设置
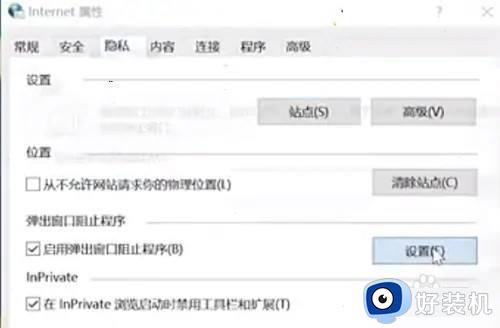
3、在阻止级别一栏选择阻止所有弹出窗口
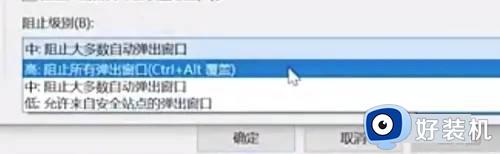
4、点击关闭即可
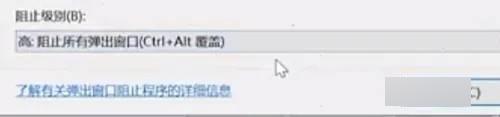
以上就是win11拦截弹窗广告的详细方法的全部内容,如果有遇到这种情况,那么你就可以根据小编的操作来进行解决,非常的简单快速,一步到位。
win11拦截弹窗广告的详细方法 win11如何拦截弹窗广告相关教程
- windows广告弹窗清除的方法 如何关闭win11的弹窗广告
- win11系统如何关闭广告弹窗 win11关闭桌面广告弹窗的步骤
- win11开机出现弹窗广告怎么解决 win11开机弹出广告如何修复
- win11桌面弹窗广告怎么关闭 win11如何关闭广告弹窗
- win11windows广告弹窗清除的方法 win11清除应用弹窗的详细操作方法
- win11总有广告弹出如何解决 win11总有广告弹出的去除方法
- Win11弹窗广告无法关闭怎么回事 win11系统彻底关闭弹窗广告的方法
- win11弹窗广告如何彻底关闭 win11电脑广告弹窗太多怎么彻底关闭
- Win11弹窗关不掉怎么办 win11彻底关闭弹窗的小技巧
- win11怎么关闭广告 win11关闭广告推送的操作方法
- windows11怎么退回win10 win11退回windows10的步骤
- windows11怎么退出微软账户 win11如何退出Microsoft账户
- windows11怎么锁定桌面图标?win11如何锁定电脑桌面图标
- windows11怎么退出管理员账户 win11退出管理员账户步骤
- win11电脑怎样调双声道 win11设置调双声道的方法
- 电脑散热器声音很大怎么办win11 win11电脑风扇太吵了怎么降低噪音
win11教程推荐
- 1 windows11怎么退出微软账户 win11如何退出Microsoft账户
- 2 win11自带输入法怎么打特殊符号 win11微软输入法的特殊符号在哪里
- 3 win11自动禁用输入法怎么办 win11已禁用输入法解决方法
- 4 win11自动开关机在哪里设置 win11计算机定时开关机设置方法
- 5 win11怎么隐藏输入法状态栏 win11如何隐藏输入法图标
- 6 windows11怎么改中文 windows11如何设置中文
- 7 win11重置未进行任何更改怎么办 win11重置提示未进行任何更改解决方法
- 8 win11桌面改win10风格设置方法 win11布局怎么改成win10风格
- 9 win11怎么跳过添加微软账户 win11新系统如何跳过添加账户
- 10 windows11许可证即将过期怎么激活 win11你的Windows许可证即将过期如何解决
