win7系统怎么开wifi热点 win7热点的开启方法
更新时间:2024-02-03 14:17:00作者:huige
不管是手机还是电脑,都可以开启热点供其他设备连接使用,但是近日有win7系统用户想要开启wifi热点,却不知道要从何下手,其实可以通过cmd命令提示符来进行操作,如果你也有感兴趣的话,可以跟随着小编的步伐一起来学习一下win7热点的详细开启方法供大家参考。
方法如下:
1、首先,通过任务栏左下角的搜索功能搜索“CMD”,在搜索结果中找到CMD程序后用鼠标右键,选择“以管理员身份运行”。
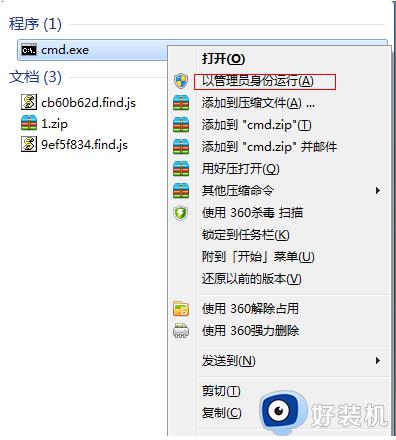
2、然后输入“netsh wlan set hostednetwork mode=allow ssid=4Gtest key=12345678”命令按回车键,其中ssid是无线网络名称、key是无线网络密码。然后按回车键继续。

3、无线网络设置完毕后,打开“网络共享中心”进入下一步。
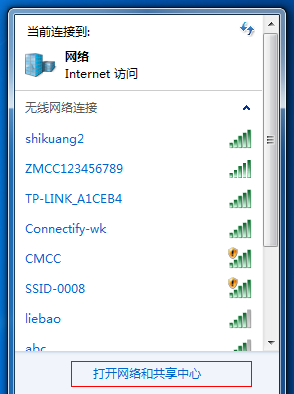
4、点击“更改适配器设置”。
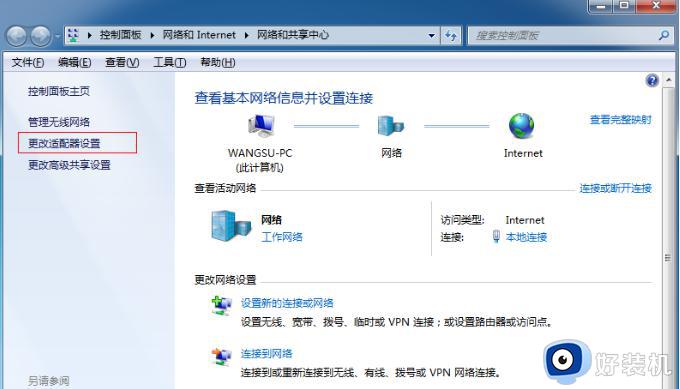
5、右键点击“无线网络连接”,选择“属性”。
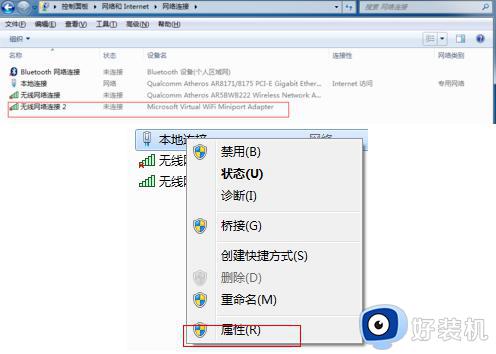
6、先将界面切换到“共享”选项,在“允许其他网络用户通过此计算机的 Internet 连接来连接”前方的复选框打上勾,然后点击“确定”。
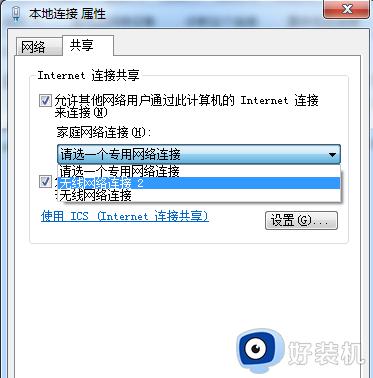
7、重新打开“命令提示符”,并输入“netsh wlan start hostednetwork”命令按回车键。
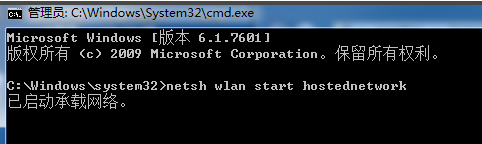
8、以上设置完毕后,点击网络连接就可以看到设置好的win7热点了。
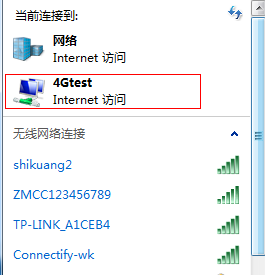
以上给大家介绍的就是win7系统开wifi热点的详细方法,大家有需要的话可以参考上面的方法来开启,希望帮助到大家。
win7系统怎么开wifi热点 win7热点的开启方法相关教程
- win7系统怎么开热点 win7热点怎么开启
- win7笔记本开热点怎么开启 win7笔记本如何开启热点
- win7找不到手机热点wifi怎么办 win7搜不到手机wifi热点如何解决
- win7 wifi热点的设置步骤 win7电脑怎么设置wifi热点
- 怎么把win7电脑变成wifi热点 win7让电脑变成wifi热点的方法
- win7找不到iphone热点怎么办 win7电脑找不到苹果手机热点怎么处理
- win7电脑设置热点共享网络方法 win7电脑怎么设置热点共享网络
- win7怎么连接热点 win7电脑连接手机热点设置方法
- win7怎么连接iphone手机热点 win7连接苹果手机热点的方法
- win7卸载今日热点方法 win7怎样删除电脑中的今日热点
- win7怎么获得管理员权限删除文件 win7获得管理员权限删除文件的步骤
- win7怎么恢复网络设置?如何重置WIN7的网络连接设置
- win7怎么加密码 win7如何添加开机密码
- win7电脑怎么创建另一个桌面 win7电脑如何打开第二个桌面
- win7电脑音量图标不见了怎么办 win7音量调节图标不见处理方法
- win7电脑一直蓝屏重启循环怎么办 win7开机蓝屏重启循环修复方案
win7教程推荐
- 1 win7电脑如何查看cpu占用率 win7看cpu占用率的方法
- 2 win7卡在清理请勿关闭计算机怎么办 win7显示清理请勿关闭计算机解决方法
- 3 win7怎么看隐藏的文件?win7如何查看隐藏文件
- 4 win7插上无线网卡但找不到无线网络连接怎么解决
- 5 win7电脑连不上无线网怎么办 win7电脑连接不了无线网处理方法
- 6 win7怎么破解电脑开机密码呢?如何破解win7开机密码
- 7 win7动画效果关闭设置教程 win7如何关闭动画效果显示
- 8 win7怎么让耳机和音响都有声音 win7电脑耳机和音响一起响怎么弄
- 9 win7电脑屏幕四周有黑边框怎么办 win7电脑屏幕显示不全怎么调节
- 10 win7怎么设开机密码?win7设置开机密码的步骤
