windows如何查看wifi密码 windows查看wifi密码的方法介绍
更新时间:2023-10-27 14:16:00作者:mei
现在台式电脑或笔记本电脑都内置无线功能,通过连接wifi网络即可上网,省去很多繁琐的步骤,大大提高效率。一些用户连接WiFi之后,想要查看密码是多少,这要怎么操作?针对此疑问,今天教程分享windows查看wifi密码的方法。
方法一、笔记本
1、首先,在桌面下方点击“开始”图标,点击“控制面板”。
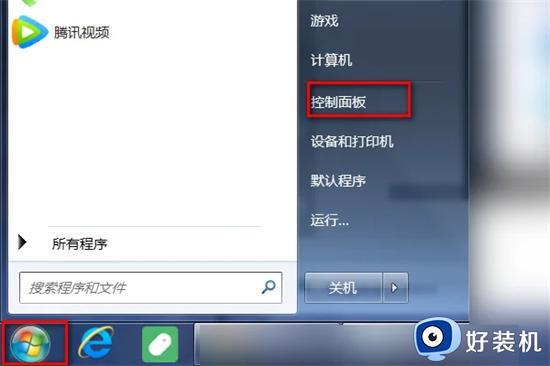
2、进入“控制面板”界面,点击“网络和Internet”。
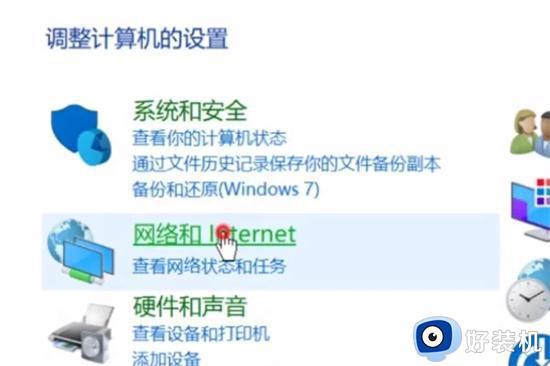
3、弹出界面,点击“网络和共享中心”,点击“更改适配器设置”。
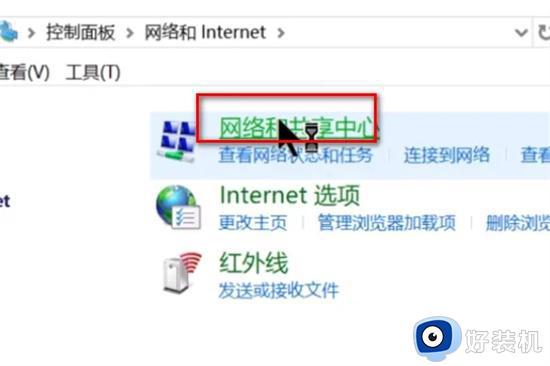
4、进入界面,右击wi-fi图标,点击“启用”即可连接wifi。
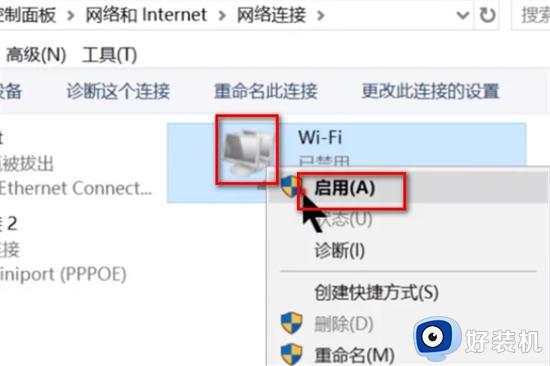
方法二、台式电脑(需要安装无线网卡)
1、首先打开控制面板。
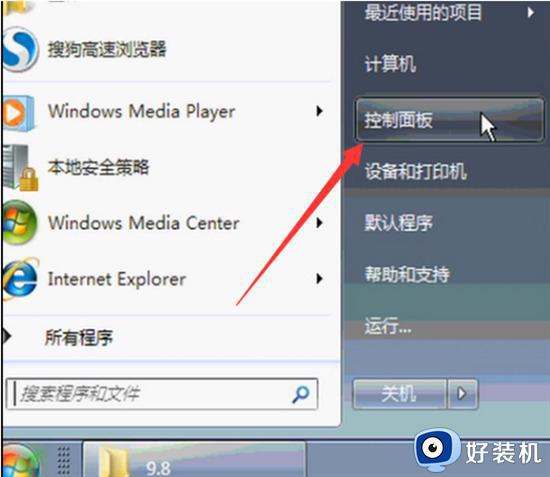
2、然后查看方式改为小图标,选择网络和共享中心。
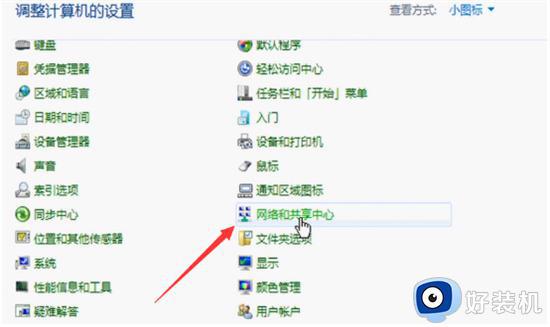
3、单击左侧的管理无线网络。
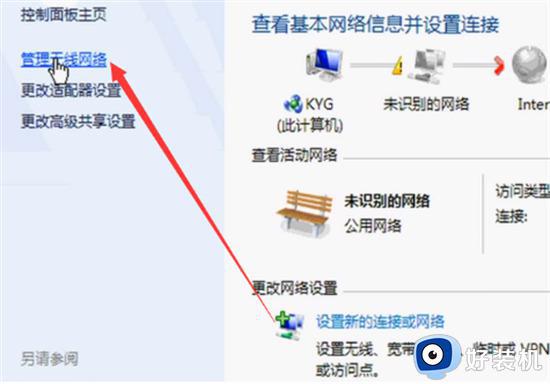
4、单击添加,弹出手动连接到无线网络窗口,选择第一个手动创建即可。
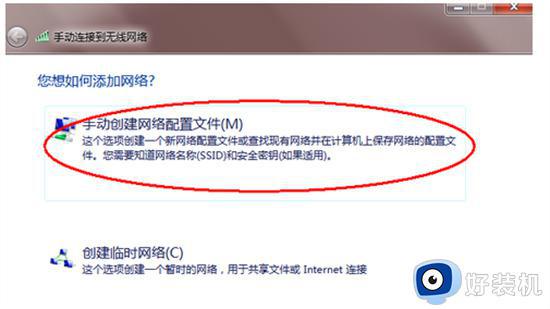
5、输入要添加的无线即可。
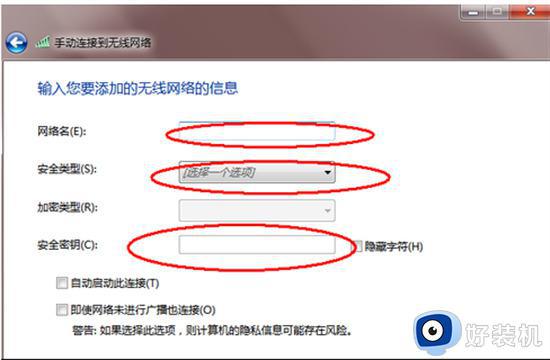
以上内容分享windows查看wifi密码的方法,知道WiFi密码之后,任何设备都可以连接WiFi网络上网。
windows如何查看wifi密码 windows查看wifi密码的方法介绍相关教程
- windows网络WiFi密码在哪查看 查看windows网络WiFi密码的方法
- windows如何查看已连接wifi密码 windows怎么查看已连接wifi密码
- wifi密码查看密码器怎么看密码 怎样用wifi密码器查看密码
- 电脑查看已连接的wifi密码的方法 电脑查看连接过的wifi密码怎么操作
- 如何查看当前wifi密码 查看密码wifi方法
- 怎样才能在电脑上查看wifi密码 电脑如何查看无线wifi密码
- 苹果电脑怎么看wifi密码 苹果怎么查看已连接的wifi密码
- 电脑连上wifi怎么知道密码 查看电脑已连接的WiFi密码的方法
- 电脑连上wifi怎么看密码 电脑如何看wifi密码是多少
- 电脑看wifi密码怎么看 电脑连的wifi怎么查看密码
- 手机steam怎么扫描二维码 手机版steam怎么扫码
- windows任务栏经常卡死怎么回事 windows任务栏经常卡死解决办法
- 电脑屏幕重影如何解决?电脑显示器重影模糊是什么原因
- 联想电脑锁屏壁纸自动更换怎么关闭 联想电脑锁屏壁纸总是自动更换如何取消
- 雷电模拟器下载的文件在电脑哪个盘?雷电模拟器下载的文件是什么位置
- 古墓丽影11为什么调不了中文 古墓丽影11中文设置不了如何处理
电脑常见问题推荐
- 1 windows黑屏桌面不显示怎么办 windows启动后黑屏不显示桌面修复方法
- 2 steam创意工坊订阅后不下载为什么 steam创意工坊订阅了不下载如何解决
- 3 只有一个c盘怎样增加一个d盘 电脑只有c盘怎么添加d盘
- 4 如何卸载steam 怎么卸载电脑上的steam
- 5 mumu模拟器安装失败怎么回事?mumu模拟器下载安装失败如何处理
- 6 无需下载直接登录qq怎么操作 在线登录qq不用下载的方法
- 7 百度网盘的文件怎么下载到电脑 百度网盘文件如何下载到电脑
- 8 UC设置默认搜索引擎的方法 uc浏览器怎么设置默认搜索引擎
- 9 电脑屏幕截屏快捷键是哪个键 电脑上截屏快捷键是什么键
- 10 打印机共享0x0000011b错误怎么解决 打印机共享提示错误0x0000011b的解决教程
