文件夹右侧预览如何关掉 电脑怎么关闭文件夹右侧预览
更新时间:2024-02-02 18:12:05作者:jhuang
当我们在使用windows操作系统时,经常会遇到文件夹右侧预览功能的问题。在浏览文件时,右侧预览功能可以让我们更方便地查看文件内容。但是,有时候它也会干扰到我们的操作。如滑动鼠标时不小心触发预览功能,导致界面混乱等。那么文件夹右侧预览如何关掉功能?下面我们一起来探讨一下电脑怎么关闭文件夹右侧预览的方法。
如何关闭电脑文件夹右侧的预览窗口:
方法一:win7系统
1、在该电脑的桌面上双击我的电脑进入。
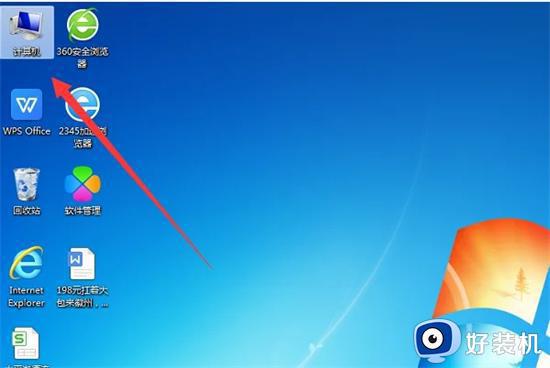
2、此时进入到电脑的文件夹可以点击对应的文件可以看到右侧的预览界面。
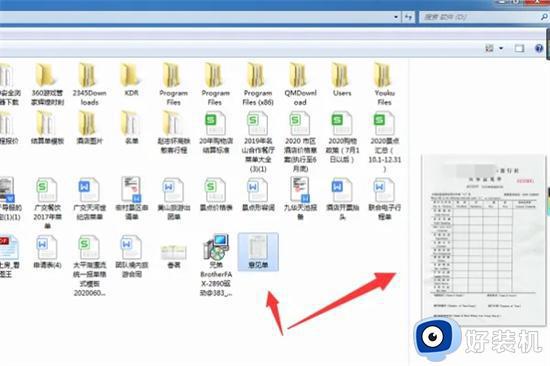
3、在当前的界面中点击左上角的组织按钮下拉箭头。
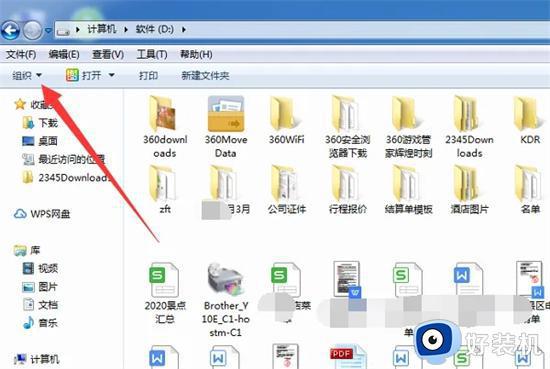
4、在弹出的选项中点击布局,可以看到当前勾选了预览窗格。点击该选项将前面的勾选取消。
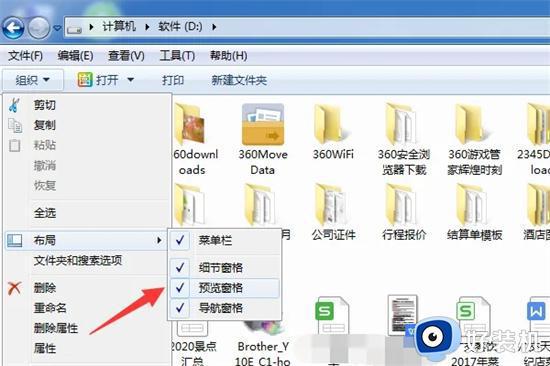
5、此时再点击对应的文件即可看到已经将该电脑的预览界面取消了。
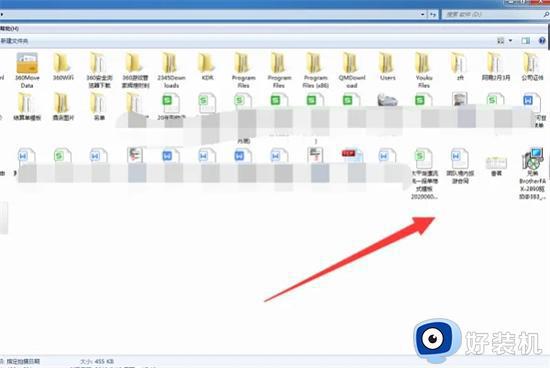
方法二:win10系统
1、首先点击桌面此电脑。
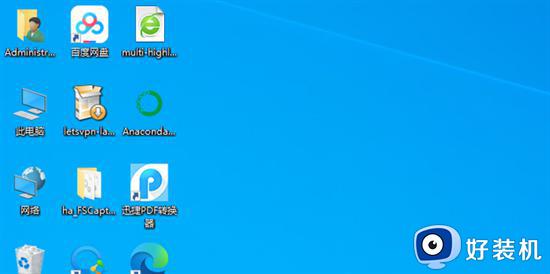
2、点击“查看”标签。
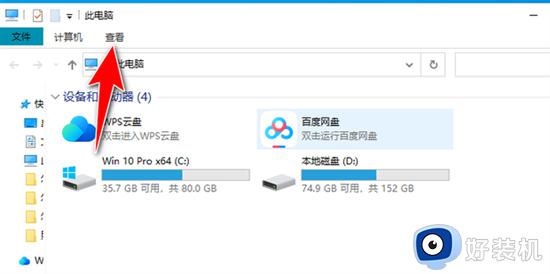
3、取消勾选预览窗格。
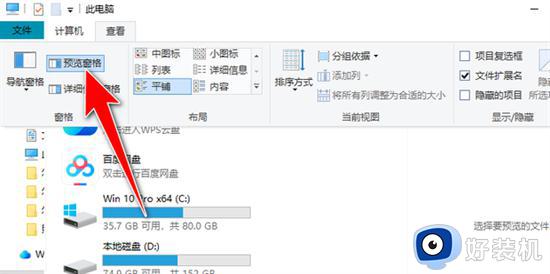
4、关闭成功,效果如图所示。
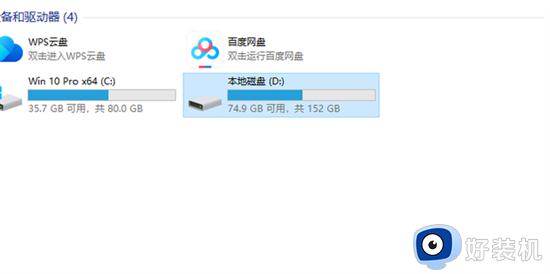
方法三:win11系统
1、打开此电脑。
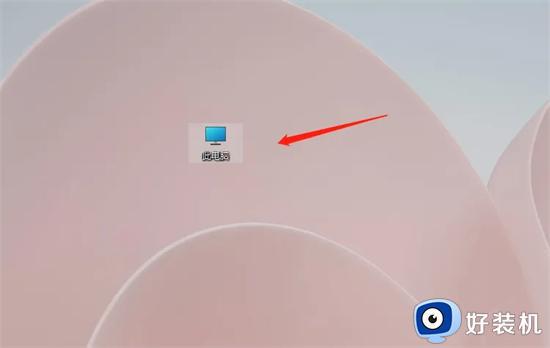
2、点击菜单栏上的查看即可。
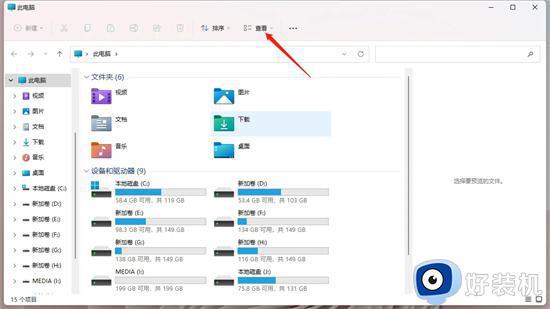
3、在显示里,取消勾选预览窗格即可。
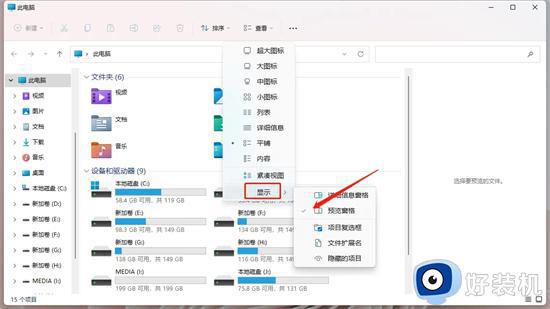
4、右侧预览窗格就取消了。
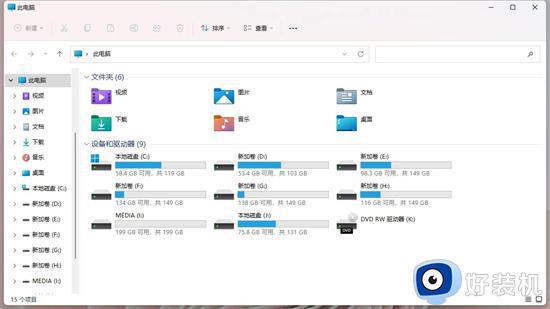
以上就是如何关闭电脑文件夹右侧预览功能的全部内容,有需要的用户可以根据小编提供的步骤进行操作,希望本文对大家有所帮助。
文件夹右侧预览如何关掉 电脑怎么关闭文件夹右侧预览相关教程
- 文件夹右边的预览文件区域怎么取消 文件夹取消右侧的预览设置方法
- 选择要预览的文件怎么去掉 此电脑选择要预览的文件怎么关闭
- 怎样把电脑右边预览窗口去掉 电脑右侧的预览占屏一半怎么关闭
- 打开文件夹怎么右边还有显示 文件夹打开后右边出现一列什么情况
- 文件夹预览窗口怎么关闭 关闭电脑文件夹预览窗口的方法
- 如何取消文件夹预览功能 关闭电脑文件预览功能怎么设置
- pdf预览缩略图怎么显示 pdf怎么设置缩略图预览
- windows关闭预览功能设置方法 windows如何关闭预览窗口
- 文件夹预览窗口看不到pdf内容怎么办 文件夹pdf看不到预览解决方法
- Word实时预览功能如何关闭 如何关闭Word实时预览功能
- wps里插pdf文件内容的方法 pdf内容怎么放在wps文档
- 怎么在电脑桌面添加便利贴 电脑中如何在桌面上创建便签
- 360热点资讯怎么关?360浏览器热点资讯的关闭教程
- 电脑宽带如何改密码wifi网络 电脑宽带怎么更改wifi网络密码
- 电脑屏幕黑屏但是正常运行怎么回事 电脑屏幕黑屏了但是主机正常运行如何处理
- 电脑屏幕颠倒过来如何恢复正常?电脑屏幕倒过来了怎样能恢复
电脑常见问题推荐
- 1 360热点资讯怎么关?360浏览器热点资讯的关闭教程
- 2 另一台电脑搜索不到共享打印机怎么办 别的电脑搜索不到共享打印机解决方法
- 3 windows update无法开启怎么办 windows update服务无法开启如何解决
- 4 windows update 80072efe无法更新什么情况 windowsupdate更新错误80072ee2如何解决
- 5 魔兽官方对战平台进不去游戏怎么回事 魔兽官方对战平台进不了游戏如何处理
- 6 网络和internet设置没有wifi怎么办 电脑网络与internet设置里面没有wifi如何解决
- 7 任务栏右下角图标怎么合并 电脑任务栏右边图标如何合并
- 8 windows如何退出微软账号 电脑windows怎么退出微软账户
- 9 windows如何测试端口是否开放 windows怎样测试端口是否开放
- 10 cad标注字体大小怎么调整 cad标注字体大小在哪里修改
