win11任务栏聊天怎么去掉 win11隐藏任务栏聊天功能的步骤
更新时间:2024-04-21 14:15:00作者:huige
win11系统中新增了很多功能,比如任务栏中多出了一个聊天功能,可是很多人人并不需要,就想要将其去掉,可是很多用户并不知道win11任务栏聊天怎么去掉吧,其实操作方法不会难,本文这就给大家详细介绍一下win11隐藏任务栏聊天功能的步骤供大家参考吧。
方法如下:
1、右击左下角任务栏中的“开始”,选择选项列表中的“运行”。
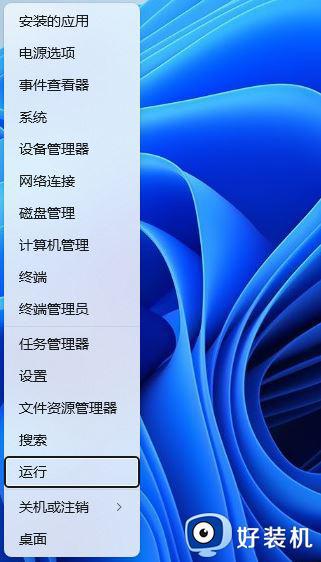
2、在弹出的窗口中,输入“regedit”回车打开。
3、进入到注册表编辑器界面后,依次点击左侧栏中的“HKEY_LOCAL_MACHINESOFTWAREPoliciesMicrosoftWindows”。
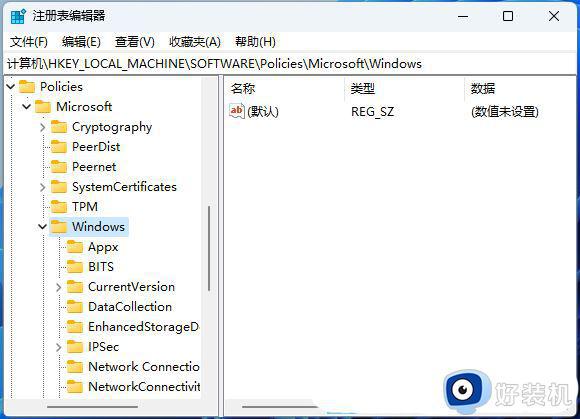
4、选中“Windows”,右击选择“新建”一个“项”。
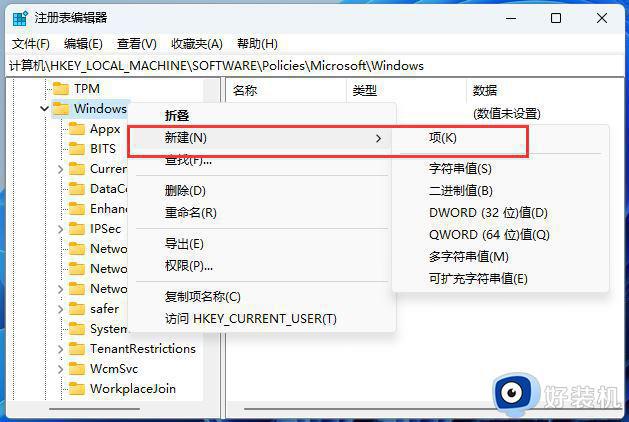
5、将其命名为“Windows Chat”,随后右击右侧空白处,选择“新建”一个“DWORD值”。
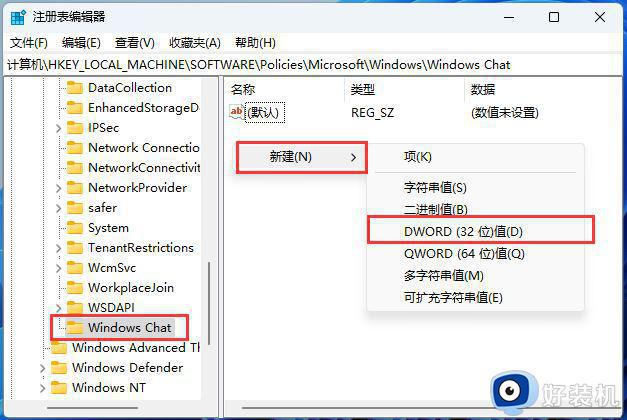
6、将其命令为“ChatIcon”,然后双击将其打开,将窗口中的“数值数据”改为“3”,“2”是默认显示。
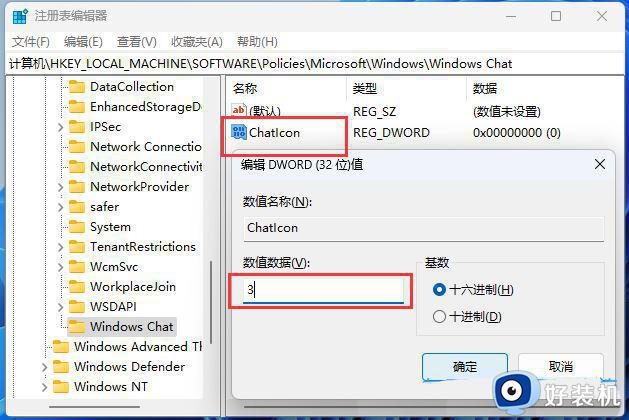
7、之后按下键盘上的“Ctrl + Alt + Del”键,选择锁定界面中的“任务管理器”。

8、最后选中“Windows 资源管理器”,点击右上角的“重启任务”就可以了。
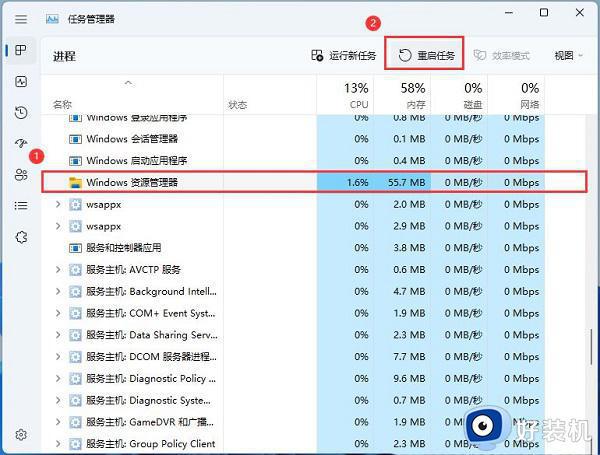
上述给大家介绍的就是win11任务栏聊天的详细隐藏方法,大家有需要的话可以参考上述方法步骤来进行操作,想希望可以帮助到大家。
win11任务栏聊天怎么去掉 win11隐藏任务栏聊天功能的步骤相关教程
- Win11怎样隐藏任务栏图标 Win11系统隐藏任务栏图标的步骤
- win11隐藏任务栏怎么显示 win11隐藏任务栏如何呼出
- win11自动隐藏任务栏怎么设置 win11系统设置自动隐藏任务栏的步骤
- win11隐藏任务栏怎么显示 win11任务栏隐藏后显示出来的步骤
- win11任务栏隐藏图标的步骤 win11如何隐藏任务栏图标
- win11任务栏不隐藏如何解决 win11玩全屏游戏任务栏不消失怎么办
- win11怎么永久隐藏任务栏 win11设置显示隐藏任务栏方法
- win11下方任务栏怎么隐藏 win11隐藏任务栏的方法
- win11状态栏怎么隐藏 win11隐藏任务栏设置步骤
- win11任务栏怎么隐藏 win11桌面如何隐藏任务栏
- windows11怎么设置显示网速?win11显示实时网速的方法
- win11系统怎样提升下载速度 win11系统提升下载速度两种解决方法
- win11鼠标不受控制乱跳怎么回事 win11鼠标不受控制乱跳原因和解决方法
- 电脑麦克风权限怎么打开win11 win11系统麦克风权限在哪设置
- win11正式版绕过tmp2.0安装教程 win11如何绕过tpm2.0升级
- win11提示无法安装程序包如何解决 win11提示无法安装程序包的解决方法
win11教程推荐
- 1 win11任务栏图标全部显示的方法 win11任务栏怎么显示全部图标
- 2 win11病毒和威胁防护打不开怎么回事 win11病毒和威胁防护开不了如何解决
- 3 win11找不到支持windowshello人脸的摄像头怎么解决
- 4 windows11怎么退出微软账户 win11如何退出Microsoft账户
- 5 win11自带输入法怎么打特殊符号 win11微软输入法的特殊符号在哪里
- 6 win11自动禁用输入法怎么办 win11已禁用输入法解决方法
- 7 win11自动开关机在哪里设置 win11计算机定时开关机设置方法
- 8 win11怎么隐藏输入法状态栏 win11如何隐藏输入法图标
- 9 windows11怎么改中文 windows11如何设置中文
- 10 win11重置未进行任何更改怎么办 win11重置提示未进行任何更改解决方法
