蓝牙怎么连接不上 电脑蓝牙连接不上如何解决
电脑中都是自带有蓝牙功能的,这样我们就能连接各种类型的蓝牙设备来使用,比如蓝牙音箱、蓝牙鼠标等,但是有时候可能也会遇到蓝牙连接不上电脑的情况,这该怎么办呢,大家不用担心,现在就给大家介绍一下电脑蓝牙连接不上的详细解决方法吧。
具体解决方法如下:
1)确认蓝牙设备是否可用
蓝牙设备连接的问题,绝大多数会出在蓝牙设备端,因此首先需要解确认网络环境是否可用:1. 使用蓝牙设备连接其他电脑、手机;2. 使用其他蓝牙设备连接这台电脑;步骤1和2完美组成了一个对向交换测试。
如果确认是蓝牙设备问题,就可以检查蓝牙设备的电源开关是否打开、电池电量是否充足;如果确认了蓝牙设备没有问题,请按接下来的步骤操作。
2)删除蓝牙设备重新连接
1. 双击右下角的蓝牙图标。
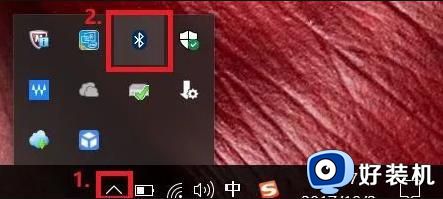
2. 点击删除设备将设备删除。
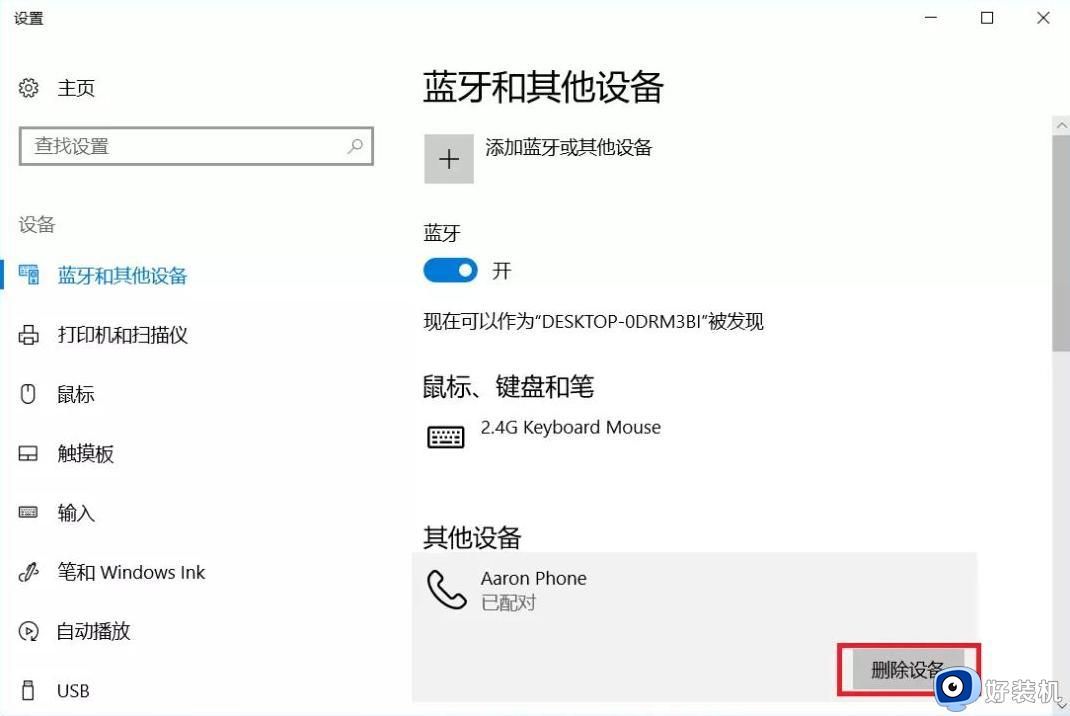
3. 点击添加蓝牙或其他设备重新添加设备。
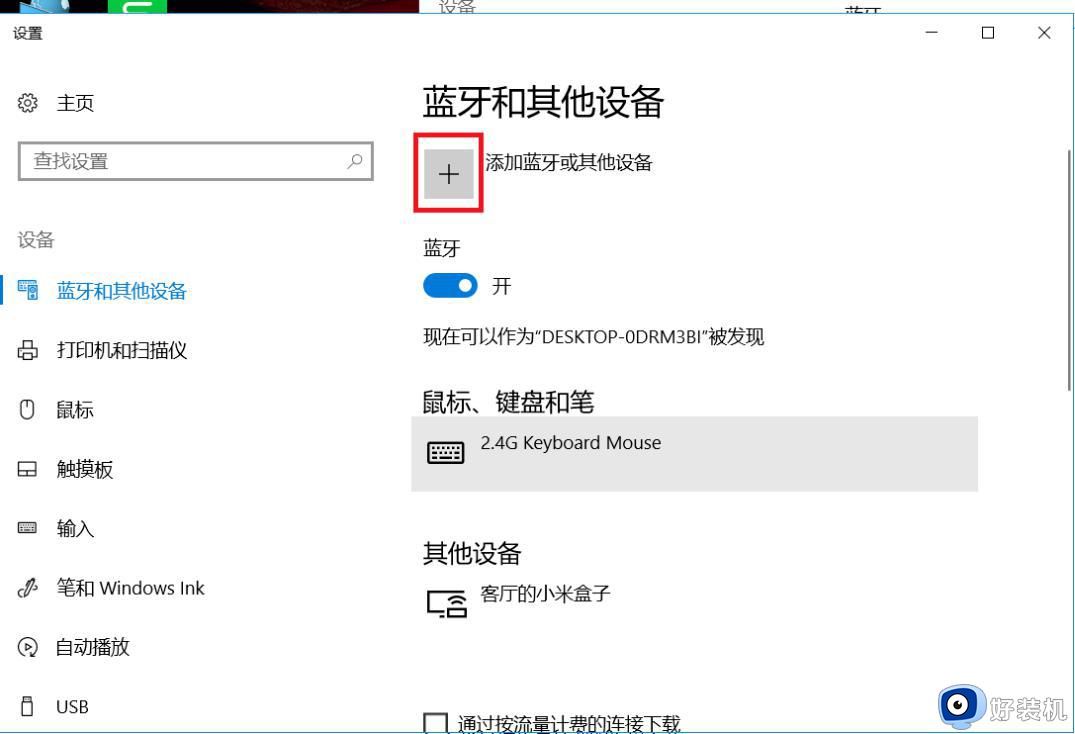
3)更新BIOS和蓝牙、无线网卡驱动
注意 (如果本机无法联网,且没有其他机器可以下载驱动,可以跳过此步骤)
1. 打开以下链接:
http://www.dell.com/support/home/cn/zh/cnbsd1/Products/?app=drivers)
2. 输入机器背部的快速服务代码,点击提交,系统将自动搜索出您的适配机型的驱动。
注意 (XPS的快速服务代码要把机器背部的小盖子抠开)
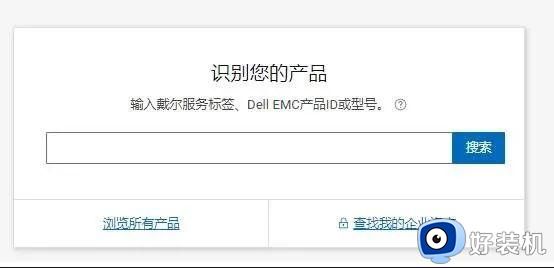
3. 点击右边的自助查找,下载BIOS(1个文件)以及有线网卡/无线网卡/蓝牙
注意 (在有线网卡/无线网卡/蓝牙下有多个文件,一般末尾带有Bluetooth Driver的就是蓝牙驱动,如果发现多个驱动以时间最新的驱动为准。如果无法判断蓝牙型号,可以查看机器无线网卡型号确认,因为无线网卡和蓝牙是同型号。
查询方法:查看配置-电脑端:
https://mp.weixin.qq.com/s/wTT9k3R78r8U4GEFXFpezg
查看配置-手机端:
https://mp.weixin.qq.com/s/XqABxID3ZI2tKHLJJ4fQbA )
4. 双击运行下载好的驱动,点击INSTALL,之后根据提示一直点下一步直到完成安装。
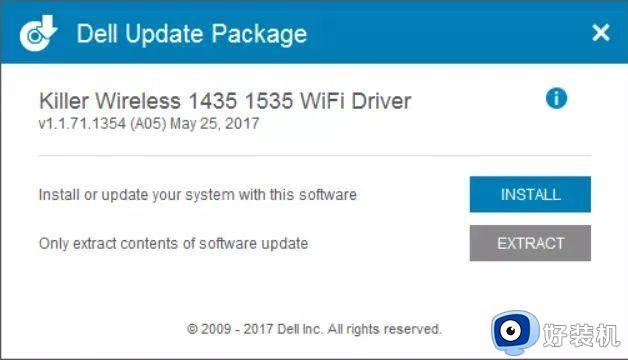
4)重置WINSOCK目录
1. 右键左下角开始菜单,选择命令提示符(管理员)或者Windows PowerShell(管理员)。
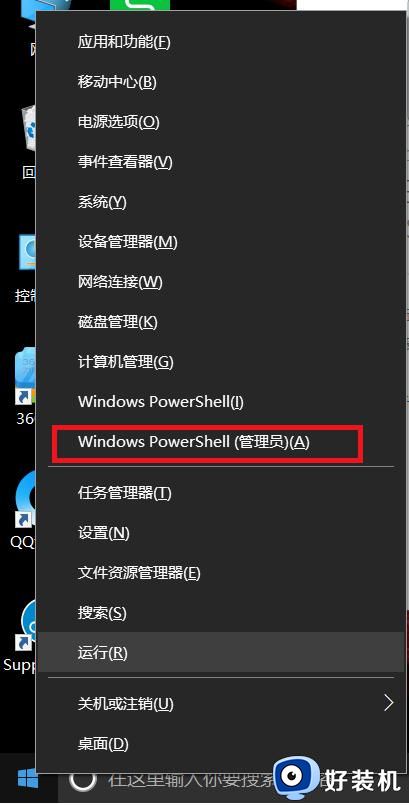
2. 输入netsh winsock reset , 然后按回车键。
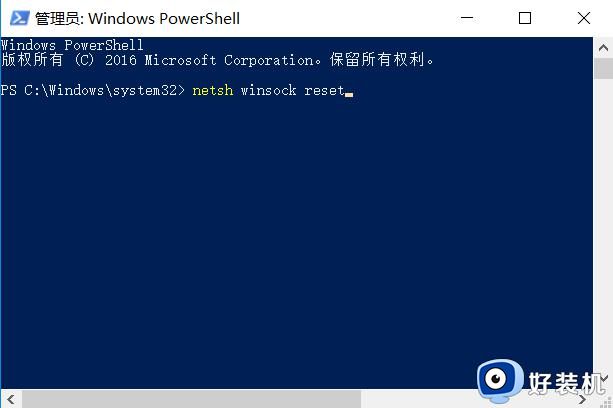
3. 成功后根据提示重启电脑,然后看看蓝牙是不是能连接了。
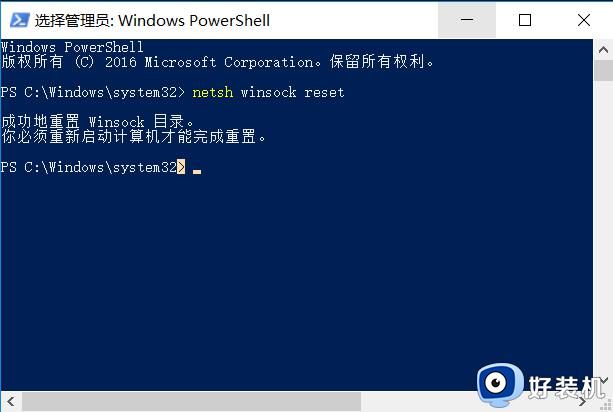
注意事项:
1、如果PC的现象是找不到蓝牙图标,或蓝牙图标显示异常(比如打红叉,惊叹号等现象)可以直接按照第三步解决方案来操作。
2、更新BIOS需要插入电源适配器,否则无法更新。更新过程中会有机器重启、花屏、风扇快速转动等这都是正常现象,请勿关闭电源。
3、如果有安装过程中出错导致安装不成功,请到设备管理器中卸载蓝牙驱动后再进行安装。
关于蓝牙怎么连接不上的详细内容就给大家介绍到这里了,有碰到一样情况的话,就可以学习上面的方法来进行操作吧。
蓝牙怎么连接不上 电脑蓝牙连接不上如何解决相关教程
- 蓝牙连接不上怎么办 电脑蓝牙连接不上如何解决
- 蓝牙耳机不响了什么原因 蓝牙耳机连接上但不响怎么解决
- 蓝牙耳机无法连接电脑是什么原因 电脑连接不上蓝牙耳机如何处理
- 电脑蓝牙连接不上音响怎么回事 电脑连接不了蓝牙音箱如何解决
- 电脑连上蓝牙耳机还是外放怎么回事 电脑连接蓝牙耳机后仍然外放怎么解决
- 笔记本连接不上蓝牙音箱为什么 笔记本电脑连不上蓝牙音箱的解决教程
- 蓝牙耳机怎么连接手机上 怎样用蓝牙耳机连接手机
- 为什么蓝牙耳机连电脑没声音 电脑显示连接蓝牙却没声音怎么解决
- pc如何连接蓝牙耳机 pc电脑可以连接蓝牙耳机吗
- 为什么蓝牙耳机连不上手机 蓝牙耳机连不了手机如何解决
- 路由器如何设置网速最快 路由器怎样设置网速最好
- 电脑没声音win10如何解决 电脑没声音怎么办win10
- 电脑连上网了但是打不开网页怎么回事 电脑明明连了网却打不开网页如何解决
- wpsvba插件怎么安装 wps宏插件下载安装方法
- 电脑能不能投屏到电视上?电脑怎么投屏到电视上
- 电脑录屏怎么录视频?如何录制电脑视频
电脑常见问题推荐
- 1 wpsvba插件怎么安装 wps宏插件下载安装方法
- 2 windows进系统黑屏怎么办 windows系统黑屏一直进不了系统修复方法
- 3 设备管理器怎么打开 如何打开设备管理器
- 4 微信打字删除后面的字怎么取消 电脑微信打字会吃掉后面的字如何解决
- 5 网络经常断网又自动恢复怎么办 电脑自动断网一会儿又自动连上如何处理
- 6 steam下载位置更改方法?steam下载安装位置怎么改
- 7 itunes卸载不干净无法重新安装怎么办 电脑itunes卸载不干净安装不上如何解决
- 8 windows建立ftp服务器设置教程 windows怎么搭建ftp服务器
- 9 怎么关闭steam开机启动 在哪里关闭steam开机启动
- 10 两台电脑之间怎么传文件最快 两台电脑间传文件怎样最快
