win11系统引导设置的修改方法 win11如何修改系统引导设置
更新时间:2023-09-01 14:15:32作者:zheng
我们在win11电脑上安装了多个系统之后可以在电脑开机时选择需要启动的系统,而如果觉得选择系统非常麻烦的话,可以在win11电脑的系统属性中修改系统引导的设置,让我们使用win11电脑的效率提高,今天小编就教大家win11系统引导设置的修改方法,如果你刚好遇到这个问题,跟着小编一起来操作吧。
推荐下载:windows11正式版
方法如下:
1、首先我们进入到win11双系统引导的第一步,进入”开始菜单“页面,找到”文件资源管理器“选项。
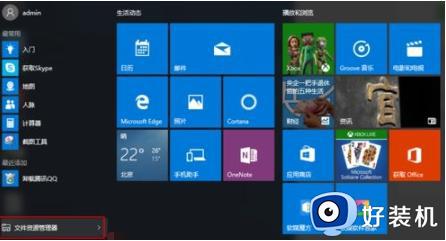
2、进入页面后我们点击左侧“此电脑”,通过鼠标右键选择“属性”。
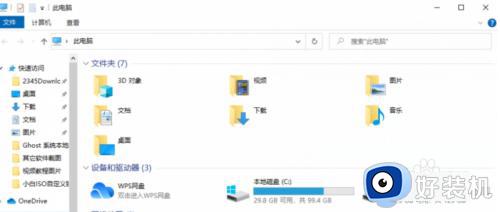
3、在系统版面当中,点击“高级系统设置”选项。
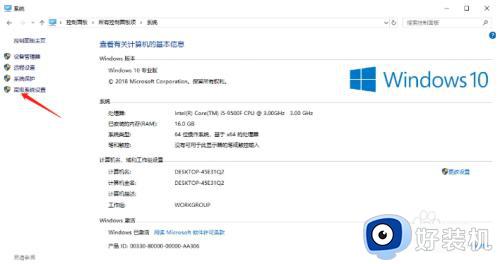
4、此时我们在弹出系统属性页面,切换到“高级”页面,点击启动和故障恢复的“设置”选项,进行win11双系统的引导设置。
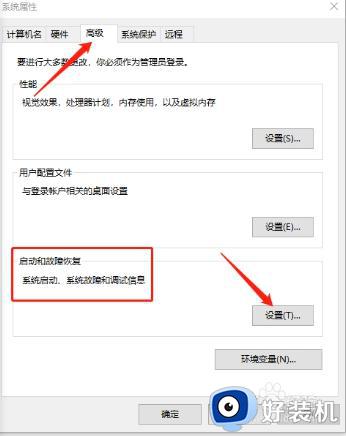
5、接着我们在进入的窗口当中,点击系统启动一栏,选中【默认操作系统】的下拉项,设置我们想要设置的系统。
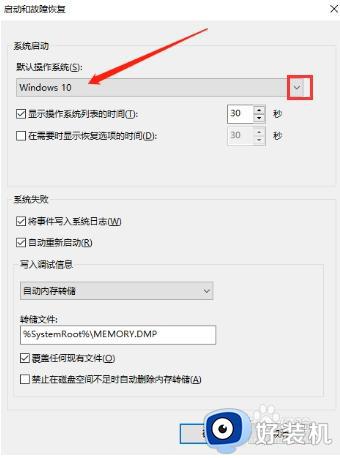
6、上述操作完成后,点击“显示操作系统列表的时间”设置中。时间修改为10秒,最后点击“确定”这时win11双系统引导设置就完成啦。
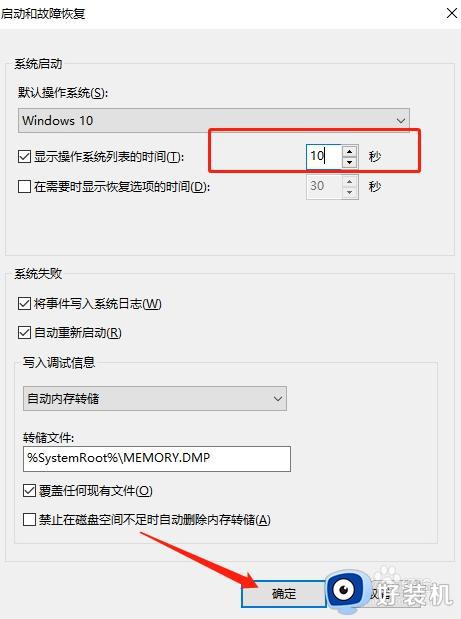
以上就是win11系统引导设置的修改方法的全部内容,有遇到相同问题的用户可参考本文中介绍的步骤来进行修复,希望能够对大家有所帮助。
win11系统引导设置的修改方法 win11如何修改系统引导设置相关教程
- win11双系统引导的设置方法 win11怎么设置双系统引导
- win11修改右键菜单样式怎么设置 win11如何更改右键菜单样式
- win11系统引导如何关闭 怎么取消win11系统引导
- win11更改桌面存储路径设置方法 如何修改win11桌面存储路径
- win11设置系统语言为中文的方法 win11系统语言不是中文怎么办
- win11修改兼容性设置的方法 win11怎么修改电脑兼容性
- win11如何更改默认下载位置 win11怎么更改默认下载位置
- win11修改系统时间的方法 win11如何设置系统时间
- win11怎么修改字体大小 win11如何更改系统字体大小
- win11设置无法打开的解决方法 win11设置中心打不开怎么办
- win11如何关闭个性化锁屏界面 win11关闭个性化锁屏界面的方法
- 如何把win11系统界面改成经典版 win11系统界面改成经典版的设置方法
- 笔记本win11投屏电视机怎么弄 笔记本win11怎么投屏到电视
- 笔记本从win11还原到win10的方法 笔记本win11怎么恢复到win10
- 笔记本win11没有wifi选项了怎么回事?笔记本win11的wifi功能不见了如何解决
- 笔记本win11的wifi功能不见了怎么回事 笔记本windows11wifi功能消失了如何恢复
win11教程推荐
- 1 笔记本从win11还原到win10的方法 笔记本win11怎么恢复到win10
- 2 win11照片预览不显示怎么办 win11照片不显示预览如何解决
- 3 笔记本电脑升级win11触摸板失灵怎么办 win11笔记本电脑触摸板用不了修复方法
- 4 windows11自带虚拟机怎么使用 win11自带的虚拟机使用教程
- 5 windows11自带的游戏在哪里 win11如何调出电脑自带游戏
- 6 win11字体库在哪里 windows11字体文件在哪
- 7 windows11桌面添加日历怎么设置?win11如何将日历添加到电脑桌面上去
- 8 win11怎么设置亮度自动调节 win11自动亮度开关在哪里
- 9 win11怎么一直显示更多选项菜单 win11右键菜单显示更多选项设置方法
- 10 win11任务栏图标全部显示的方法 win11任务栏怎么显示全部图标
