win11系统保护的开启方法 win11怎么开启系统保护
更新时间:2023-08-30 14:13:56作者:zheng
我们可以在win11电脑中开启系统保护功能,创建系统还原点,让我们在恢复win11电脑时将电脑文件恢复至系统还原点,防止损失过多文件,但是有些用户不知道该如何开启系统保护功能,今天小编就教大家win11系统保护的开启方法,如果你刚好遇到这个问题,跟着小编一起来操作吧。
推荐下载:w11系统下载
方法如下:
1、首先需要在系统的桌面找到此电脑的这个图标在右击鼠标选择里面的属性点击一下进去
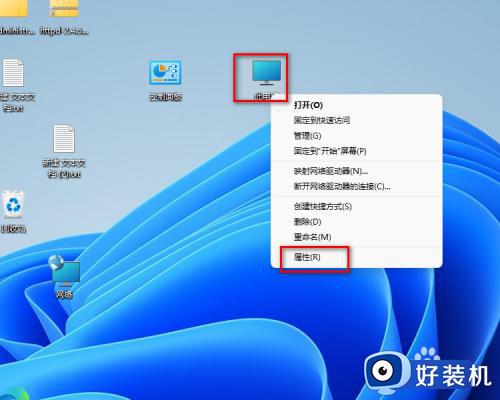
2、在关于界面找到下面的系统保护鼠标点击进去
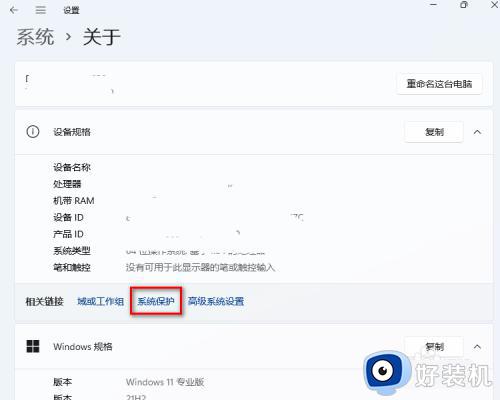
3、在系统属性的界面找到配置鼠标点击一下
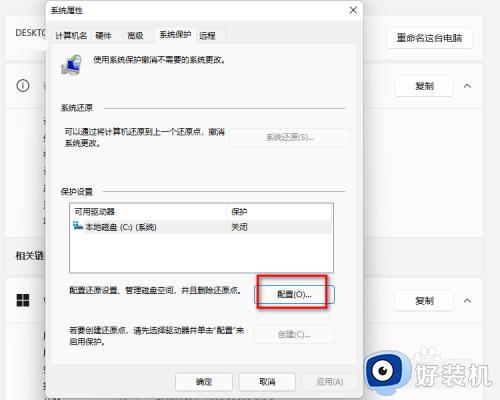
4、找到启用系统保护鼠标点击一下前面的小圆圈
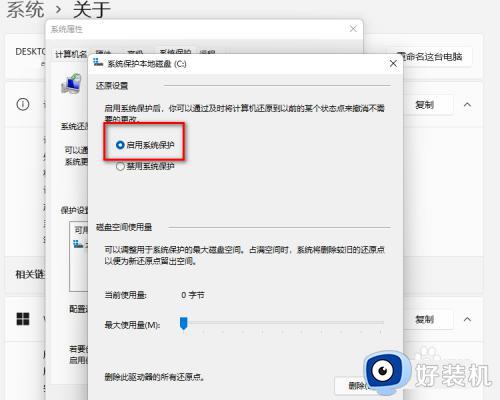
5、磁盘空间使用这里拉到最大再点击确定
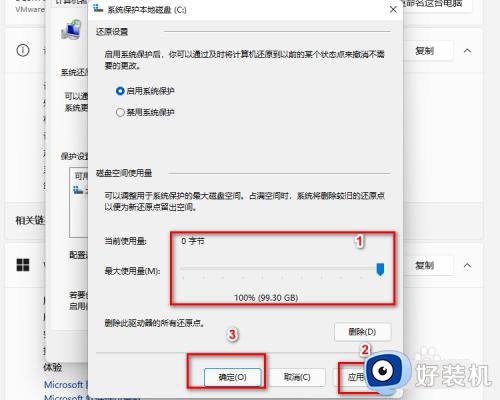
6、先点击保护设置里面的系统盘C盘
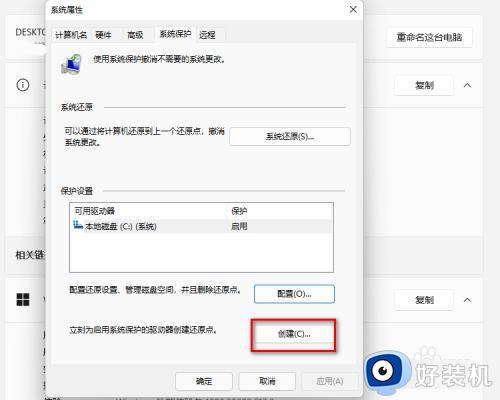
7、接下来需要创建一个系统备份文件
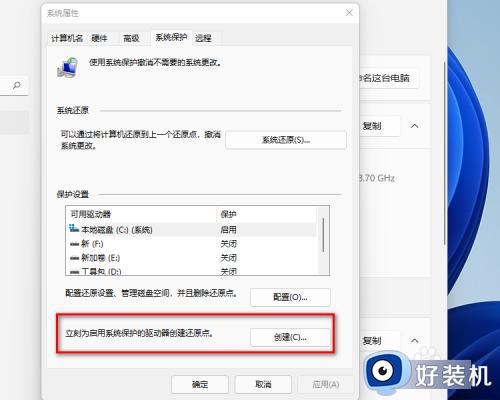
8、弹出来描述输入一个标记名称
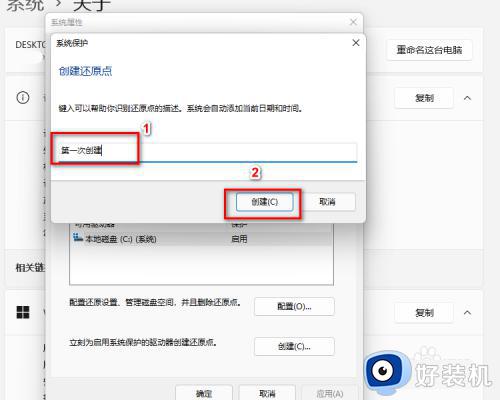
9、等待一下需要几分钟
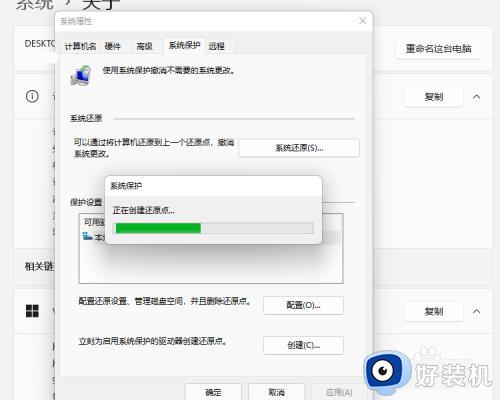
10、好以后会提示已经成功创建好了系统还原点
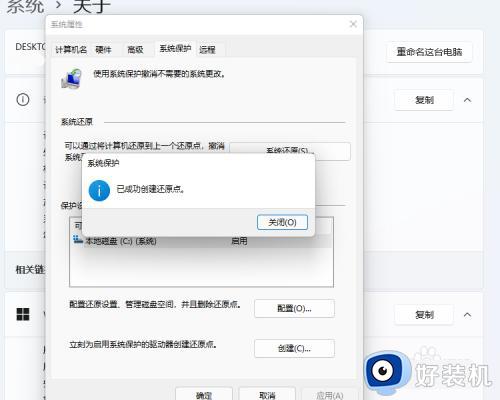
以上就是win11系统保护的开启方法的全部内容,有遇到相同问题的用户可参考本文中介绍的步骤来进行修复,希望能够对大家有所帮助。
win11系统保护的开启方法 win11怎么开启系统保护相关教程
- win11开启系统保护功能的方法 win11系统保护怎么开启
- win11系统保护的开启教程 win11怎么开启系统保护
- win11怎么打开系统保护 win11开启系统保护功能的操作方法
- win11开启系统保护的方法 win11如何开启系统保护
- win11实时保护的开启方法 win11怎么开启实时保护
- 如何开启win11护眼模式 快速开启win11护眼模式的方法介绍
- win11开启实时保护的方法 win11怎么开启实时保护
- win11开启实时保护的方法 win11如何开启实时保护
- Win11快速关闭屏幕保护的方法 Win11屏幕保护在哪里关闭
- win11屏幕保护程序的开启方法 win11如何开启屏幕保护程序
- windows11怎么退回win10 win11退回windows10的步骤
- windows11怎么退出微软账户 win11如何退出Microsoft账户
- windows11怎么锁定桌面图标?win11如何锁定电脑桌面图标
- windows11怎么退出管理员账户 win11退出管理员账户步骤
- win11电脑怎样调双声道 win11设置调双声道的方法
- 电脑散热器声音很大怎么办win11 win11电脑风扇太吵了怎么降低噪音
win11教程推荐
- 1 windows11怎么退出微软账户 win11如何退出Microsoft账户
- 2 win11自带输入法怎么打特殊符号 win11微软输入法的特殊符号在哪里
- 3 win11自动禁用输入法怎么办 win11已禁用输入法解决方法
- 4 win11自动开关机在哪里设置 win11计算机定时开关机设置方法
- 5 win11怎么隐藏输入法状态栏 win11如何隐藏输入法图标
- 6 windows11怎么改中文 windows11如何设置中文
- 7 win11重置未进行任何更改怎么办 win11重置提示未进行任何更改解决方法
- 8 win11桌面改win10风格设置方法 win11布局怎么改成win10风格
- 9 win11怎么跳过添加微软账户 win11新系统如何跳过添加账户
- 10 windows11许可证即将过期怎么激活 win11你的Windows许可证即将过期如何解决
