笔记本怎么关掉电量过低自动休眠功能
更新时间:2022-10-21 14:11:22作者:run
当用户在运行笔记本电脑的时候,难免会遇到电脑因为电量过低的情况而导致自动进入到休眠模式,今天小编给大家带来笔记本怎么关掉电量过低自动休眠功能,有遇到这个问题的朋友,跟着小编一起来操作吧。
解决方法:
1、左键单击左下角logo,左键单击设置按钮。
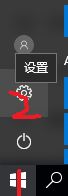
2、左键单击系统(显示、通知、应用、电源)。
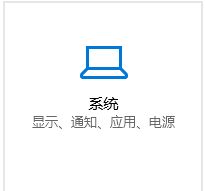
3、左侧找到电源和睡眠,左键单击,单击后,右侧找到其他电源设置,左键单击。
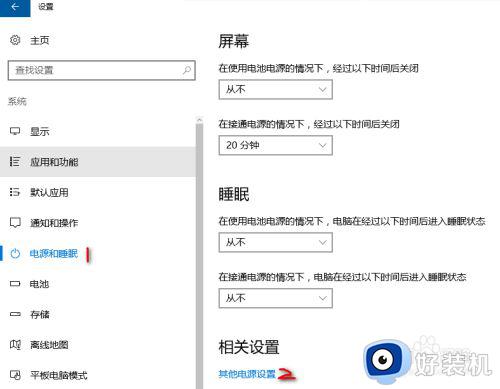
4、左键单机平衡(推荐)后更改计划设置。
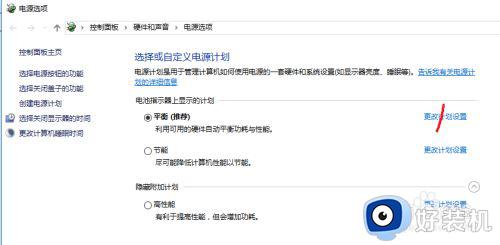
5、左键单机更改高级电源设置。
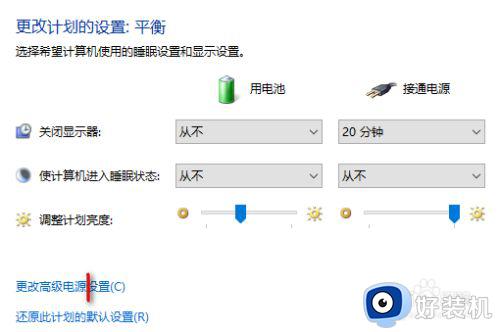
6、在跳出的窗口里下拉,找到电池,左键单机+号,找到关键级别电池操作,左键单击+号,将接通电源后的休眠修改为不采取任何操作,最后左键单击确定,关闭所有设置窗口即可。
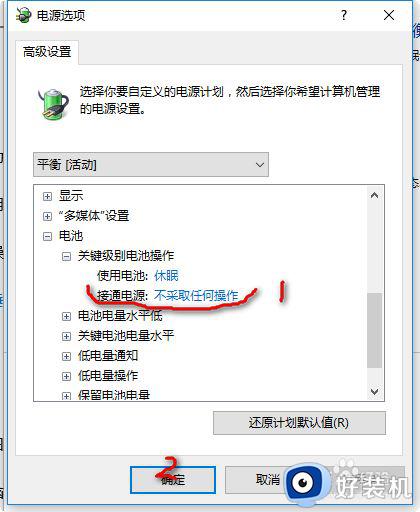
以上就是小编教大家的笔记本关掉电量过低自动休眠功能设置方法的全部内容,还有不懂得用户就可以根据小编的方法来操作吧,希望能够帮助到大家。
笔记本怎么关掉电量过低自动休眠功能相关教程
- 笔记本怎么设置不休眠 笔记本自动休眠怎么关
- 电脑自动休眠怎么取消 电脑总是自动休眠如何关掉
- 笔记本老是黑屏怎么办 笔记本老是黑屏休眠解决方法
- 笔记本电脑睡眠模式怎么唤醒 笔记本进去睡眠模式的唤醒步骤
- 电脑屏幕一直亮着怎么设置 怎么样让电脑屏幕一直亮着
- 电脑不要自动休眠怎么设置 电脑自动休眠怎么取消掉
- 神舟笔记本休眠时间怎么设置 神舟笔记本休眠时间在哪里设置
- 笔记本电脑休眠后一直黑屏为什么 笔记本电脑休眠后黑屏无法唤醒怎么处理
- 休眠模式怎么关闭 电脑休眠模式如何关闭
- edge浏览器标签页会自动进入到休眠状态如何关闭
- 115网盘如何下载磁力资源 115网盘下载磁力链接文件的方法
- 如何卸载联想浏览器 怎么把联想浏览器卸载
- excel表格a列被隐藏了怎么弄出来 excel表格a列隐藏如何显示
- lenovo打印机怎么连接电脑 联想打印机如何和电脑连接
- 百度网盘pc端怎么看共享文件 百度网盘电脑版如何查看共享文件
- 今日精选怎么关 360今日精选的关闭步骤
电脑常见问题推荐
- 1 百度网盘pc端怎么看共享文件 百度网盘电脑版如何查看共享文件
- 2 32位和64位的区别是什么 32位和64位系统的区别详解
- 3 秀米编辑器使用教程 秀米编辑器如何使用
- 4 wpsvba插件怎么安装 wps宏插件下载安装方法
- 5 windows进系统黑屏怎么办 windows系统黑屏一直进不了系统修复方法
- 6 设备管理器怎么打开 如何打开设备管理器
- 7 微信打字删除后面的字怎么取消 电脑微信打字会吃掉后面的字如何解决
- 8 网络经常断网又自动恢复怎么办 电脑自动断网一会儿又自动连上如何处理
- 9 steam下载位置更改方法?steam下载安装位置怎么改
- 10 itunes卸载不干净无法重新安装怎么办 电脑itunes卸载不干净安装不上如何解决
