电脑怎么设置护眼模式 电脑如何进入护眼模式
更新时间:2022-07-20 14:13:15作者:run
对于长时间使用电脑的用户来说,可以选择设置电脑的护眼模式来更好的保护自己眼睛的视力,今天小编就给大家带来电脑怎么设置护眼模式,如果你刚好遇到这个问题,跟着小编一起来操作吧。
解决方法:
1.点击鼠标右键,选择“个性化”。
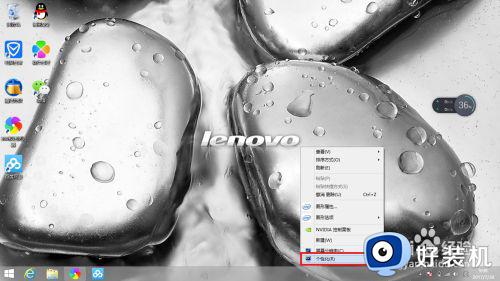
2.点击“个性化”,进入如下界面,鼠标往下滑,找到高对比度主题,有4个主题,可以根据自己的喜好来选择,这里我选的是“高对比度白色”。

3.选择“高对比度白色”,再点击下方的“颜色”。
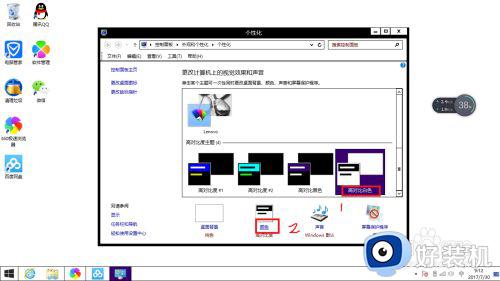
4.来到“颜色和外观”界面,点击“窗口”。
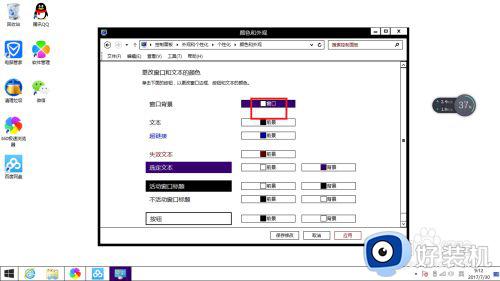
5.来到“颜色”界面,修改成护眼模式有两种方法,一种是直接用电脑上已经带有的颜色,另外一种是自定义颜色,先来介绍第一种方法。

6.用电脑上自带的颜色:选择颜色界面右边的基本颜色,护眼色应选择绿色或者淡绿色,选择完点击确定即可。

7.选择应用,再保存修改,这样护眼模式就设置好了。
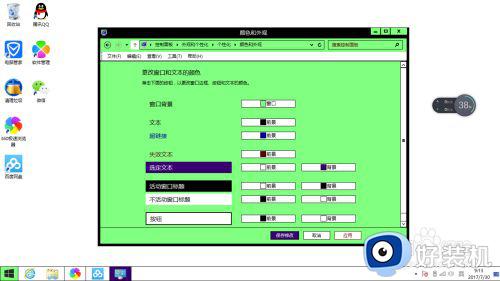
8.自定义颜色:自定义颜色的话就要修改护眼模式参数的三个值:色彩、饱和度和亮度。
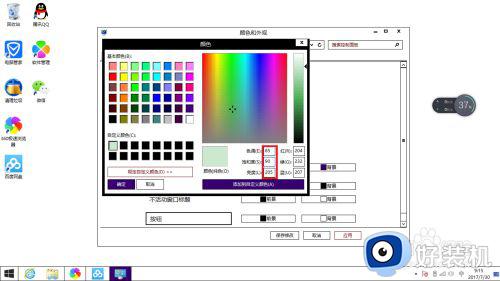
9.首先百度一下护眼参数,找到护眼参数的三值参数
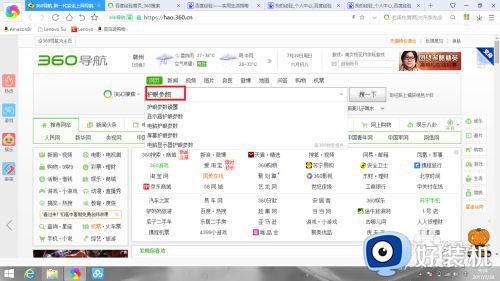
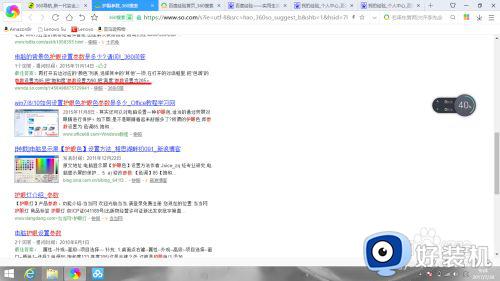
10.把这三个参数修改对应的即可,修改完点击添加自定义,可以看到左边已经有自己自定义的颜色了,选择自定义的护眼色点击确定即可。
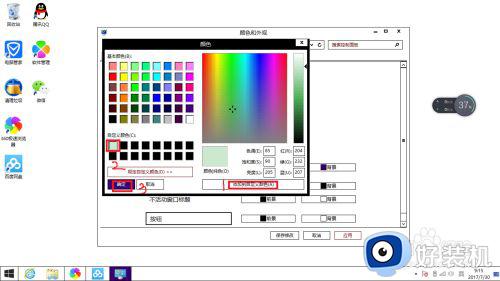
11.选择应用,再保存修改,这样护眼模式就设置好了。
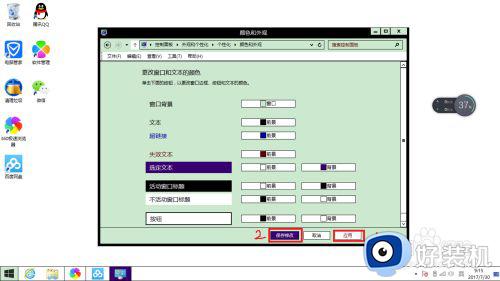
以上就是小编告诉大家的电脑进入护眼模式设置方法的全部内容,还有不清楚的用户就可以参考一下小编的步骤进行操作,希望能够对大家有所帮助。
电脑怎么设置护眼模式 电脑如何进入护眼模式相关教程
- 电脑上怎么开启护眼模式 如何打开电脑护眼模式
- word2007如何设置护眼模式 word2007怎么设置护眼模式
- 360护眼模式在哪里设置 360如何调护眼模式
- wps表格护眼模式在哪里 如何在wps表格中设置护眼模式
- 电脑的护眼模式怎么关 电脑护眼模式怎么取消
- 桌面护眼模式怎么设置 桌面设置护眼模式在哪里
- 如何把world设置成护眼模式 word怎么设置成护眼模式
- 怎么取消360护眼模式 如何取消360的护眼模式
- 360护眼模式怎么设置 如何开启360护眼模式
- 如何把护眼模式关掉 怎样消除护眼模式
- lenovo打印机怎么连接电脑 联想打印机如何和电脑连接
- 百度网盘pc端怎么看共享文件 百度网盘电脑版如何查看共享文件
- 今日精选怎么关 360今日精选的关闭步骤
- 32位和64位的区别是什么 32位和64位系统的区别详解
- 秀米编辑器使用教程 秀米编辑器如何使用
- epsonl310打印机怎么清洗喷头?epsonl310打印机清洗喷头的步骤
电脑常见问题推荐
- 1 百度网盘pc端怎么看共享文件 百度网盘电脑版如何查看共享文件
- 2 32位和64位的区别是什么 32位和64位系统的区别详解
- 3 秀米编辑器使用教程 秀米编辑器如何使用
- 4 wpsvba插件怎么安装 wps宏插件下载安装方法
- 5 windows进系统黑屏怎么办 windows系统黑屏一直进不了系统修复方法
- 6 设备管理器怎么打开 如何打开设备管理器
- 7 微信打字删除后面的字怎么取消 电脑微信打字会吃掉后面的字如何解决
- 8 网络经常断网又自动恢复怎么办 电脑自动断网一会儿又自动连上如何处理
- 9 steam下载位置更改方法?steam下载安装位置怎么改
- 10 itunes卸载不干净无法重新安装怎么办 电脑itunes卸载不干净安装不上如何解决
