win10 定时关机的设置教程 win10如何设置电脑自动关机
如果无法及时将电脑进行关机又不想一直在开机状态的话,我们就可以给电脑设置定时关机,有很多win10 64位纯净版系统用户却不知道如何设置电脑自动关机,可以通过自带的计划任务功能或者命令来实现,接下来好装机小编就给大家详细分享一下win10定时关机的详细设置教程吧。
方法一、
1、本方法最简单实用,推荐大家使用该方法。首先打开“控制面板”,选择“管理工具”。
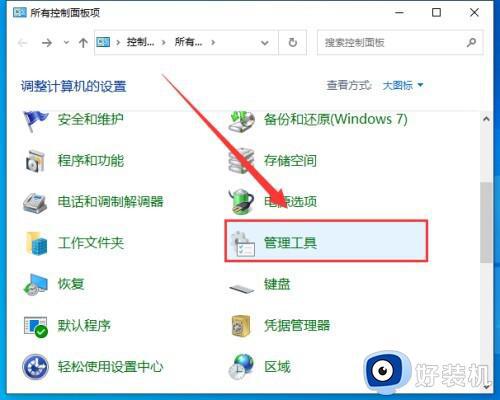
2、在左侧的系统工具中,选择“任务计划程序”。
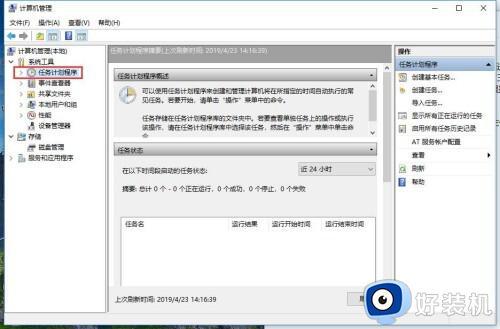
3、在新界面右侧打开“创建基本任务”。就会弹出创建基本任务向导。
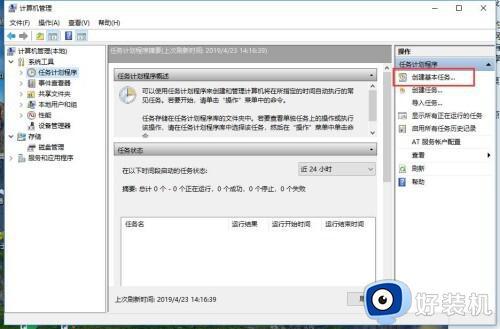
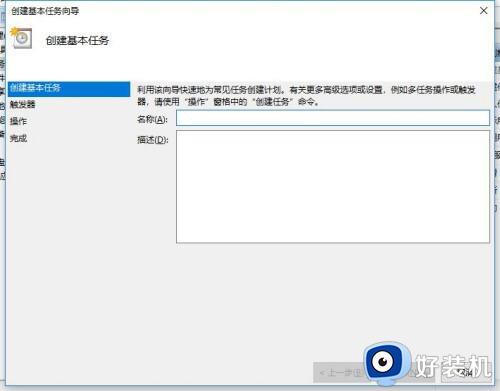
4、首先创建基本计划任务的名称和描述,点击下一步。
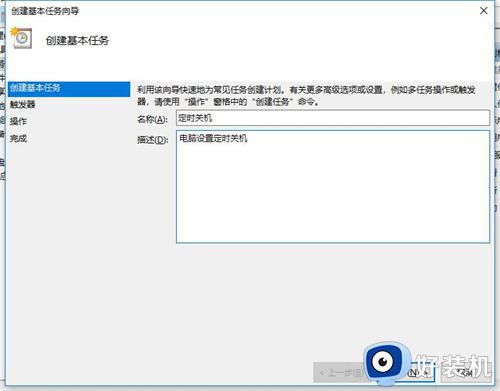
5、然后在“触发器”中选择“每天”,具体根据自己的需求设置。
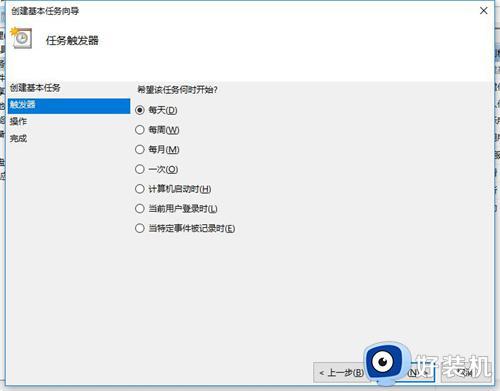
6、再对时间进行设置,继续下一步。
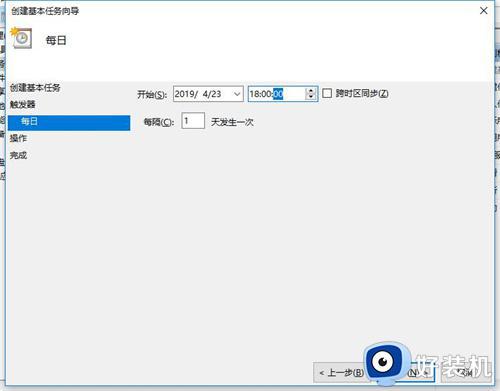
7、然后在“操作”中选择“启动程序”,点击“下一步”。
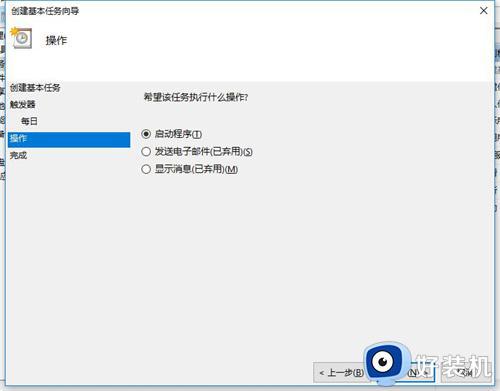
8、输入执行关机程序的路径,windows系统自带的shutdown.exe程序,输入C:WindowsSystem32shutdown.exe
添加参数 输入 -s
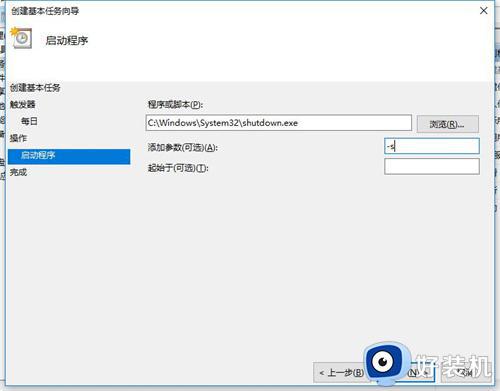
9、接着下一步,确认一下名称、触发器、操作等相关信息,完全设置正确后,选择完成就可以添加相应的计划任务了。
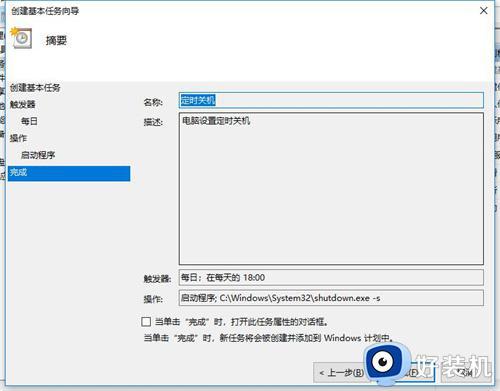
10、最后到“任务计划程序库”中就可以找到刚刚设置好的计划程序,在这里也可以进行对计划提前执行,结束,禁用,删除等操作。
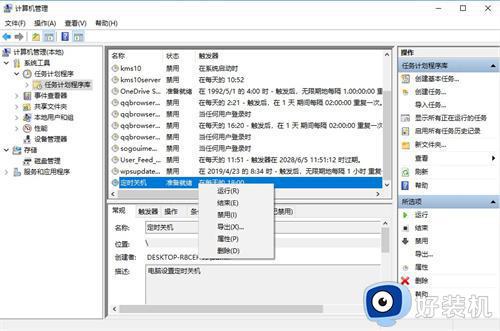
11、最后双击任务名称,出现计划任务的详细属性,可以对其进一步的设置操作。
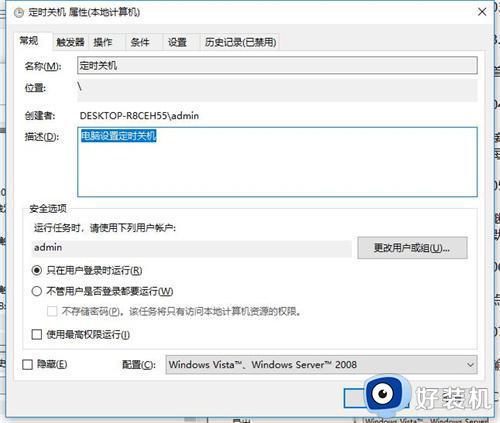
方法二、
如果以上方法无效的话,可以尝试该方法。
1、按下win+S,输入“控制面板”,点击进入控制面板。
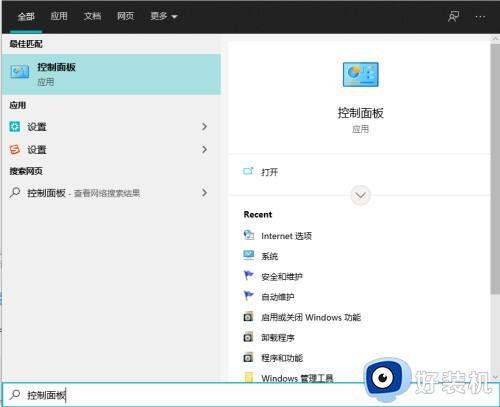
2、更改控制面板的显示方式为大图标,里面有个一安全和维护,点击进入。控制面板的显示方式在右上角,默认显示为类型,更改为大图标即可。
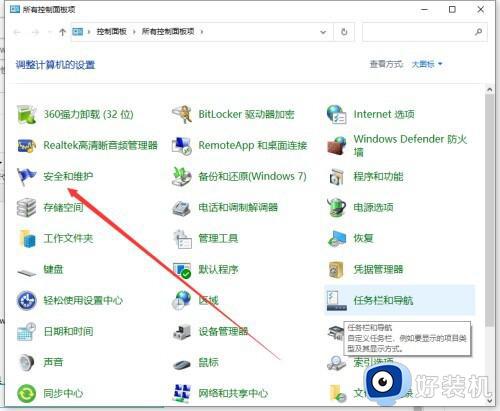
3、展开维护选项,会出现很多的配置选项,单击更改维护设置。
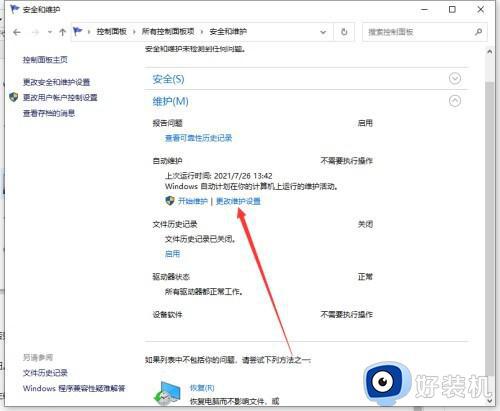
4、选择时间并设置。选择你要设置的开机时间,点击确定。不要勾选允许预定维护在预定维护时间唤醒我的计算机
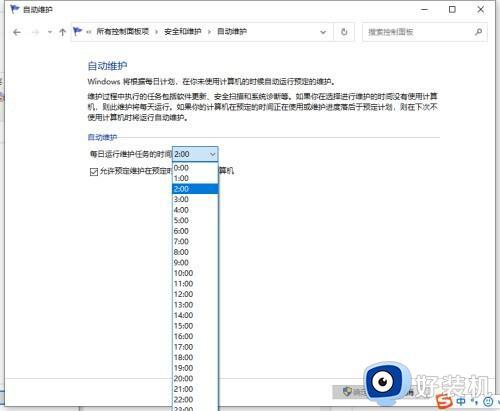
上面给大家介绍的就是win10设置电脑自动关机的详细方法,大家如果想要设置的话,就可以学习上述方法步骤来进行设置,希望帮助到大家。
win10 定时关机的设置教程 win10如何设置电脑自动关机相关教程
- windows10如何设置定时关机 win10电脑如何设置自动关机
- windows10怎么定时自动关机 win10电脑设置定时关机的方法
- win10如何设置自动关机电脑 win10电脑设置自动关机怎么设置
- win10电脑定时关机在哪里设置 win10电脑设置自动关机的方法
- 定时关机电脑win10怎么设置 win10定时自动关机设置方法
- win10电脑定时开关机在哪里设置 让win10电脑定时开关机的设置方法
- 如何取消win10自动关机时间设置 win10怎么关闭自动关机时间
- win10电脑定时关机在哪里设置 win10定时开关机的设置方法
- windows10怎么定时自动关机 win10设置定时关机的方法
- win10电脑设置每天自动关机的方法 如何给Win10的电脑设置自动关机
- 如何提高win10电脑开机速度 win10提升电脑开机速度的方法
- win10提示vmware workstation运行失败如何解决
- win10玩lol提示内存不够什么原因 win10玩lol提示内存不够原因和解决方法
- win10开机启动软件怎么设置 win10系统如何设置开机启动软件
- win10开机取消pin密码的教程 win10系统如何取消开机pin密码
- win10开机屏保怎么取消 win10取消开机屏保界面的步骤
win10教程推荐
- 1 win10开机取消pin密码的教程 win10系统如何取消开机pin密码
- 2 win10打不开exe程序怎么办 win10系统exe文件无法打开如何解决
- 3 win10开机密码清除方法 win10怎么删除开机密码
- 4 win10低功耗模式设置方法 win10电脑怎么设置低功耗模式
- 5 win10更新后任务栏一直转圈怎么办 win10更新后任务栏转圈圈处理方法
- 6 win10开机检测硬盘怎么关闭?win10开机检查磁盘怎么取消
- 7 win10开机后一直闪屏刷新怎么回事?win10开机桌面无限刷新闪屏的修复方法
- 8 win10打开此电脑提示找不到应用程序怎么解决
- 9 win10开机不自动连wifi怎么办 win10开机不会自动连接wifi的解决教程
- 10 win10电脑鼠标卡顿1秒又正常怎么办 win10鼠标间歇性卡顿一两秒修复方法
