如何在win7安装蓝牙驱动 win7安装蓝牙驱动的两种方法
更新时间:2024-02-28 17:16:27作者:mei
win7系统安装安装蓝牙驱动,让用户轻松使用各种蓝牙设备,例如蓝牙耳机、蓝牙键盘等等,大大提高用户体验、许多用户还不知道如何在win7安装蓝牙驱动?因此,本文内容介绍两种安装win7蓝牙驱动的方法步骤。
方法一、
1、首先按下键盘“Win+R”打开运行。

2、接着输入“dxdiag”并点击“确定”
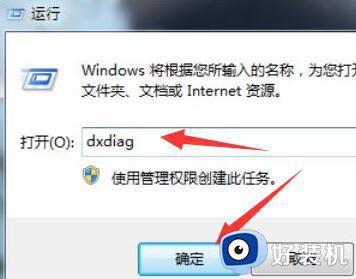
3、打开后,就可以在系统型号下看到型号了。
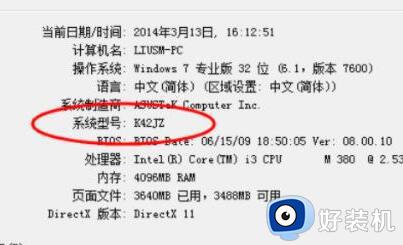
4、查询到型号后,去用户的电脑官网,进入相关的驱动下载页面。
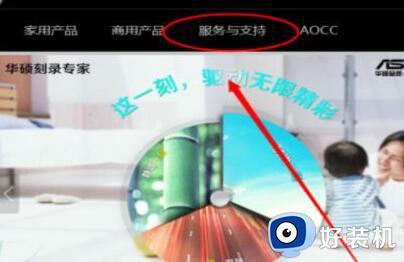
5、随后在其中搜索我们的电脑型号。
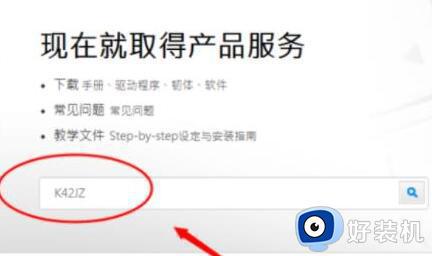
6、搜索到之后,选择“windows7”系统。
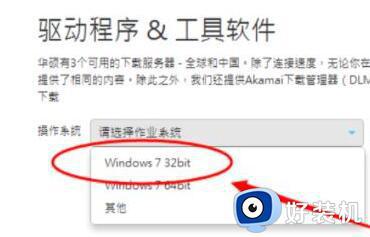
7、然后在其中找到蓝牙设备,进行下载。
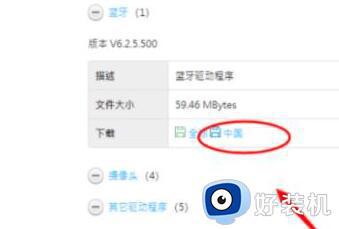
8、下载完成后,双击安装程序就可以安装蓝牙驱动了。
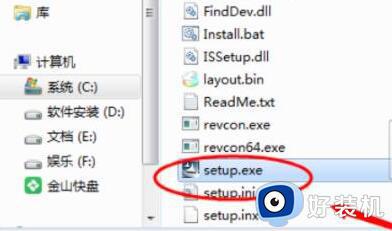
方法二、
1.我们下载一个360驱动大师并双击打开。点击驱动安装,等待检测。
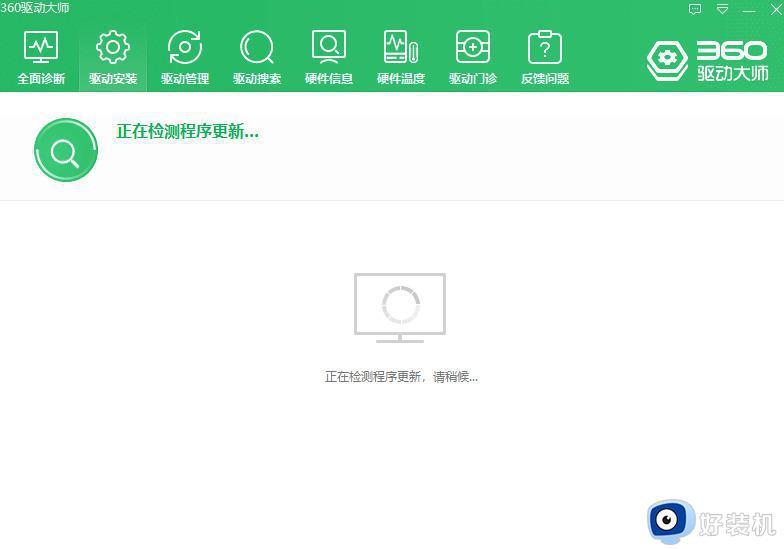
2.找到我们的蓝牙驱动,点击安装即可。
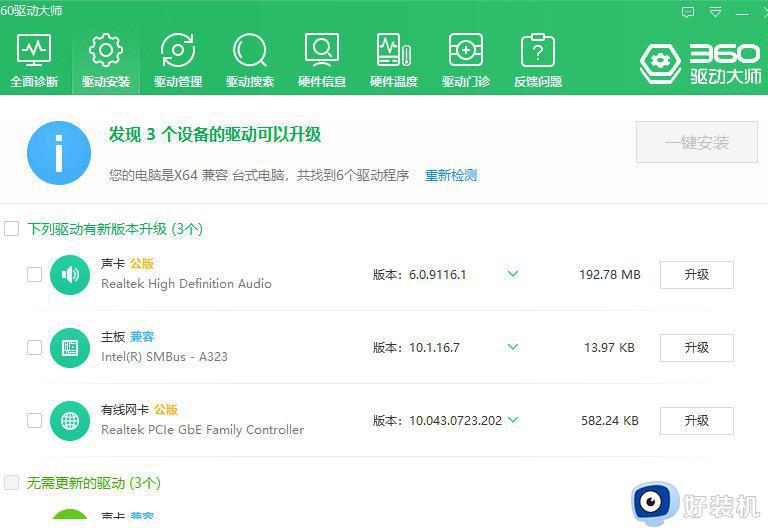
3.等待下载蓝牙驱动。
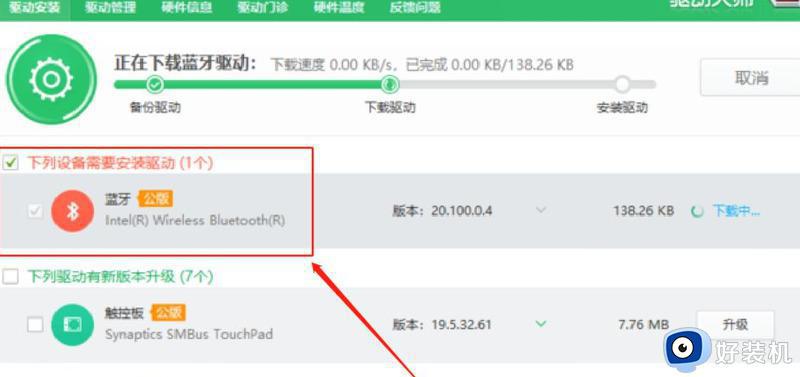
4.安装完成之后我们重启电脑即可生效。
上述步骤分享win7安装蓝牙驱动的两种方法,蓝牙驱动可以让设备更加智能,从而获得更好的使用体验感。
如何在win7安装蓝牙驱动 win7安装蓝牙驱动的两种方法相关教程
- win7笔记本蓝牙驱动安装教程 win7笔记本蓝牙驱动怎么安装
- 联想win7蓝牙驱动安装教程 联想win7系统如何安装蓝牙驱动
- win7 蓝牙耳机驱动怎样安装 windows7如何安装蓝牙耳机驱动
- win7笔记本蓝牙驱动安装失败怎么办 win7蓝牙驱动老是安装失败如何解决
- windows7如何安装蓝牙驱动 windows7电脑怎样安装蓝牙驱动
- win7笔记本怎么连接蓝牙 笔记本win7连接蓝牙设备的方法
- win7系统没有蓝牙功能怎么办 win7电脑没有蓝牙功能如何安装
- win7笔记本连接蓝牙耳机找不到驱动程序怎么解决
- win7系统装显卡驱动后0x00000116蓝屏错误如何解决
- 怎样打开win7电脑中的蓝牙 快速打开win7蓝牙功能的两种方法
- win7怎么开机自动启动程序设置?win7电脑在哪里设置开机启动项目
- win7怎么恢复上一次正确配置 win7如何把电脑还原到上次正确配置
- win7怎么加密电脑文件夹 win7加密电脑文件夹的步骤
- win7怎么降低屏幕亮度 win7怎么调低电脑屏幕亮度
- win7怎么禁止开机自启动程序 win7系统如何禁止开机启动项
- win7怎么进入系统设置?win7怎么打开系统设置界面
win7教程推荐
- 1 win7怎么开机自动启动程序设置?win7电脑在哪里设置开机启动项目
- 2 win7怎么恢复上一次正确配置 win7如何把电脑还原到上次正确配置
- 3 win7怎么降低屏幕亮度 win7怎么调低电脑屏幕亮度
- 4 win7怎么换字体?win7修改字体的方法
- 5 win7不能发现局域网电脑怎么办 win7发现不了局域网的计算机处理方法
- 6 win7电脑如何查看cpu占用率 win7看cpu占用率的方法
- 7 win7卡在清理请勿关闭计算机怎么办 win7显示清理请勿关闭计算机解决方法
- 8 win7怎么看隐藏的文件?win7如何查看隐藏文件
- 9 win7插上无线网卡但找不到无线网络连接怎么解决
- 10 win7电脑连不上无线网怎么办 win7电脑连接不了无线网处理方法
