windows更新一直卡在0%怎么回事 windows更新一直停在0如何解决
更新时间:2023-05-15 14:16:17作者:huige
电脑在使用时,如果有更新的话,很多人都会在第一时间进行更新升级,然而更新过程中也会遇到一些问题,比如近日有用户反映说遇到了Windows更新一直卡在0%的情况,很多人不知道是怎么回事,针对此问题,本文给大家讲解一下windows更新一直停在0的详细解决方法。
方法一、
1.按下【win+i】组合键打开运行,然后输入【services.msc】回车进入;
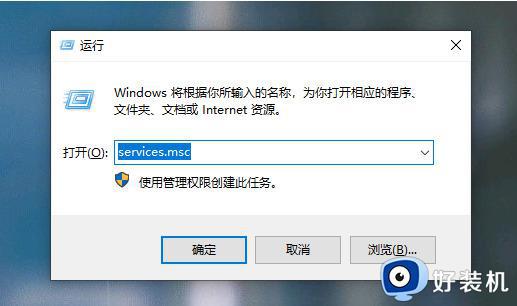
2.找到并双击打开【Windows Update】服务选项;
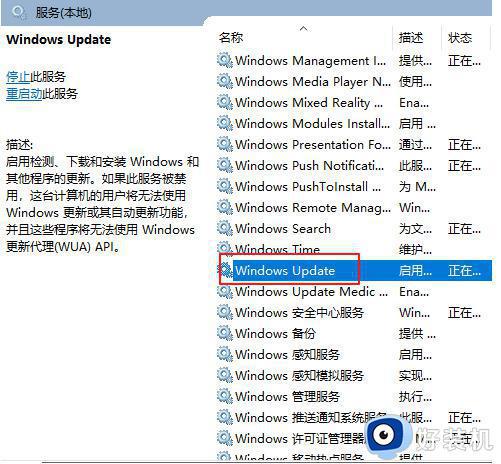
3.把启动类型改为【禁用】,再点击下面的【停止】,最后点击【应用】和【确定】;
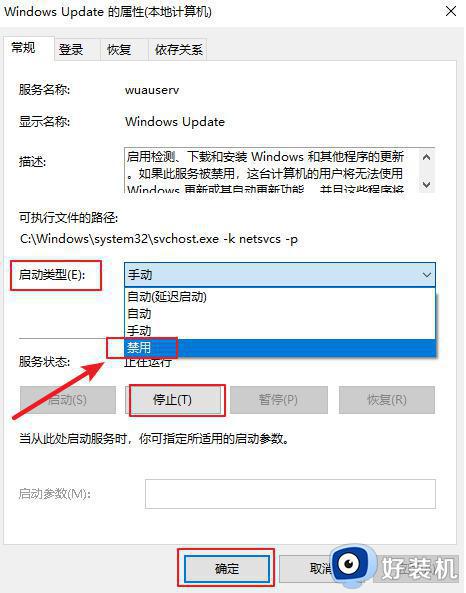
4.重命名c盘路径:C:WindowsSoftwareDistribution文件夹为SDfolder;
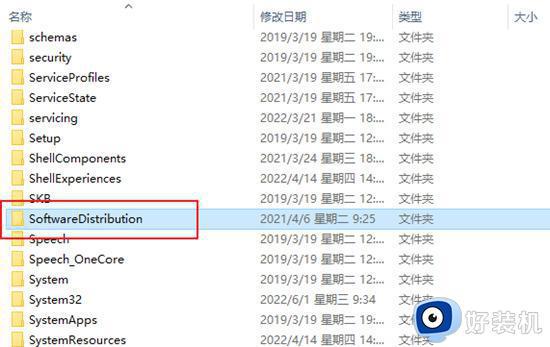
5.然后按照上面的步骤,重新启动Windows Update服务(调整启动类型并开启服务)。再尝试检查更新和安装;
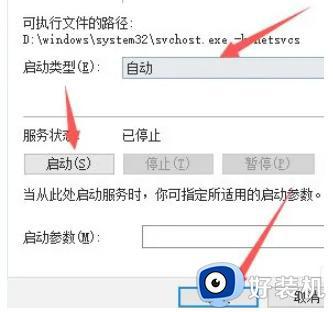
6.在升级过程中,选择【不是现在】,不要选择【下载并安装更新】,避免任何自动安装驱动可能导致的兼容性问题。
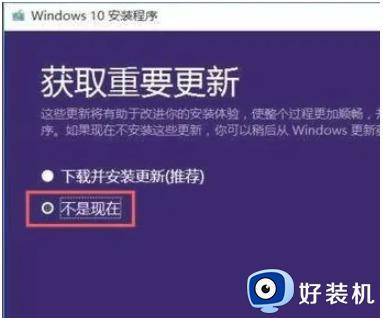
方法二、
1.更新卡住后,直接按下【Ctrl+Alt+Delete】组合快捷键,选择【任务管理器】打开;
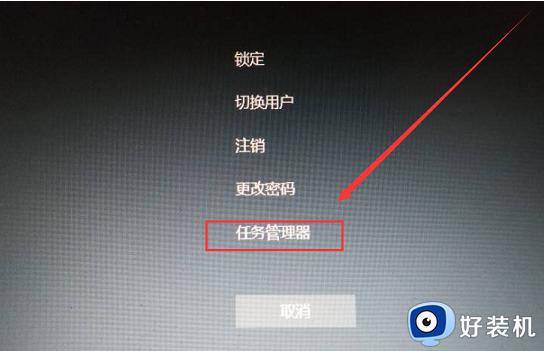
2.依次点击【服务】-【打开服务】;
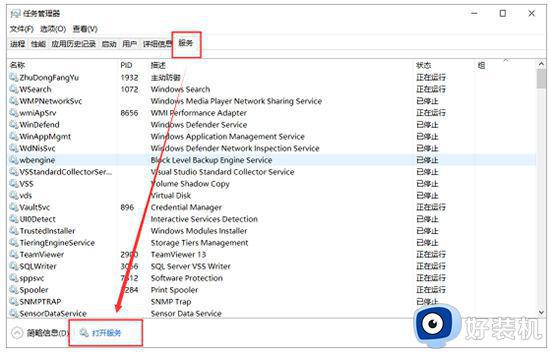
3.找到“Windows Update”服务双击打开;
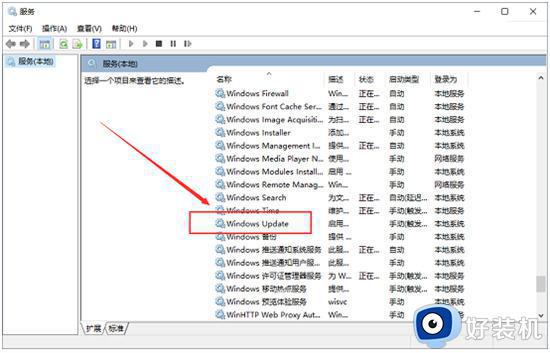
4.点击【启动】,并将“启动类型”设置为【自动】,点击【确定】即可。
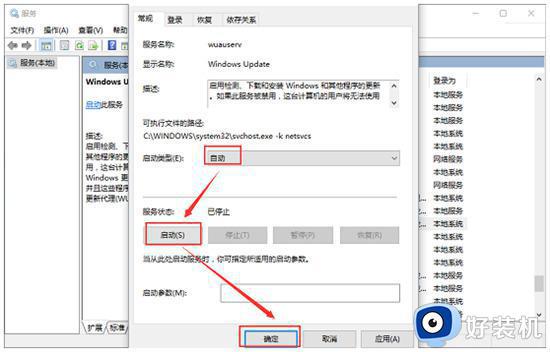
上述给大家介绍的就是windows更新一直卡在0%的详细解决方法,有遇到这样情况的用户们可以参考上述方法步骤来进行解决吧。
windows更新一直卡在0%怎么回事 windows更新一直停在0如何解决相关教程
- windows更新状态卡在正在下载0%怎么办 windows更新状态卡在正在下载0%多种解决方法
- 一直停在正在准备windows怎么回事 一直停在正在准备windows如何解决
- 电脑充不上电一直是0是怎么回事 电脑充了很久电还是0%如何解决
- windows更新显示遇到错误怎么回事 windows更新一直遇到错误如何解决
- windows更新一直卡在100%怎么办 windows更新正在下载100%不动了如何处理
- steam一直卡在正在验证安装怎么回事 steam一直卡在正在更新怎么解决
- 准备windows请勿关机要多久 一直卡在正在准备windows怎么解决
- 无法在驱动器0的分区上安装windows怎么回事 无法在驱动器0的分区上安装windows解决方法
- 电脑显示正在准备windows请不要关机的解决方法
- windowsupdate一直在检查更新什么问题 windowsupdate一直在检查更新的解决方法
- 刚下的wps工具栏全是灰色怎么办 wps工具栏灰色不可用的解决办法
- 联想鼠标蓝牙如何连接电脑 联想蓝牙鼠标连接电脑步骤
- 戴尔3511怎么开机 戴尔灵越3511如何开机
- 谷歌浏览器背景颜色设置在哪里 谷歌浏览器背景颜色怎么设置
- 错误代码:-118 无法载入网页(未知错误)steam如何处理
- 谷歌浏览器登陆显示无法访问此网站怎么回事 谷歌浏览器打开后显示无法访问此网站如何处理
电脑常见问题推荐
- 1 打印机共享0x0000011b错误怎么解决 打印机共享提示错误0x0000011b的解决教程
- 2 excel打开后是特别小的窗口怎么回事?excel打开时是小窗口如何解决
- 3 360热点资讯怎么关?360浏览器热点资讯的关闭教程
- 4 另一台电脑搜索不到共享打印机怎么办 别的电脑搜索不到共享打印机解决方法
- 5 windows update无法开启怎么办 windows update服务无法开启如何解决
- 6 windows update 80072efe无法更新什么情况 windowsupdate更新错误80072ee2如何解决
- 7 魔兽官方对战平台进不去游戏怎么回事 魔兽官方对战平台进不了游戏如何处理
- 8 网络和internet设置没有wifi怎么办 电脑网络与internet设置里面没有wifi如何解决
- 9 任务栏右下角图标怎么合并 电脑任务栏右边图标如何合并
- 10 windows如何退出微软账号 电脑windows怎么退出微软账户
