win10玩游戏时输入法总跳出来怎么办 win10打游戏的时候弹出输入法处理方法
更新时间:2023-01-17 14:05:00作者:run
相信有些用户在win10系统上玩游戏时,也难免会因为键盘快捷键的缘故而导致输入法弹出的情况,今天小编就给大家带来win10玩游戏时输入法总跳出来怎么办,如果你刚好遇到这个问题,跟着小编一起来操作吧。
解决方法:
1.右击“开始”按钮找到“控制面板”;
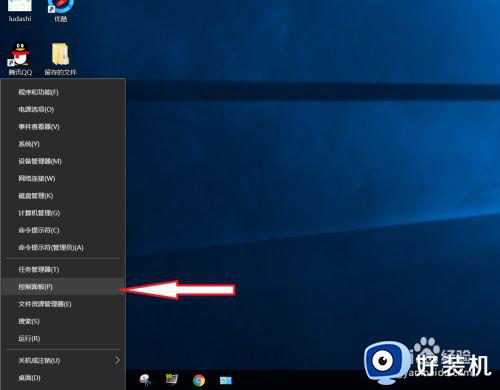
2.在控制面板打开“时钟、语言和区域”设置界面;
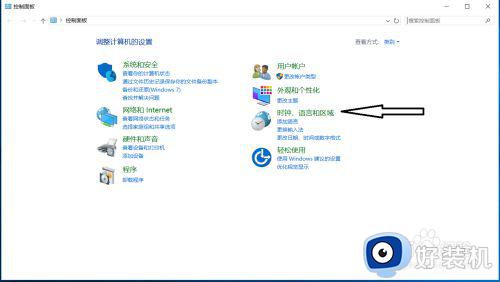
3.在“语言”设置里点击“添加语言” ,“更改语言首选项中”单击“添加语言”;
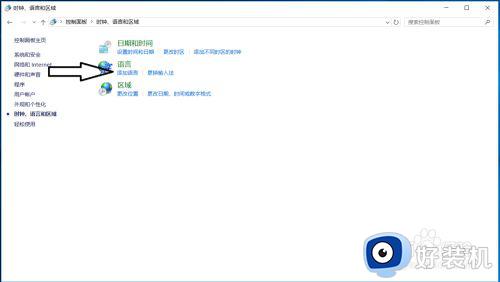
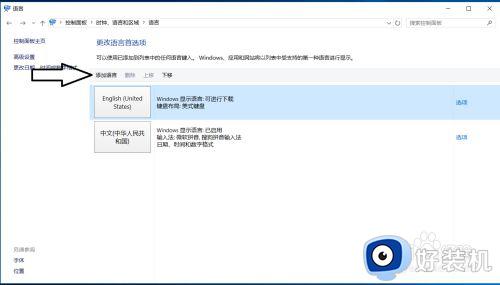
4.在添加语言设置下拉菜单里选择“英语”,并点击“打开”按钮;
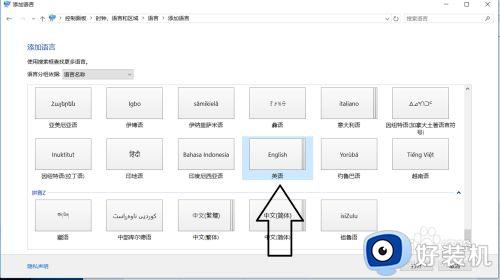
5.设置页面里选择“英语(美国)” ,并点击“添加”按钮;
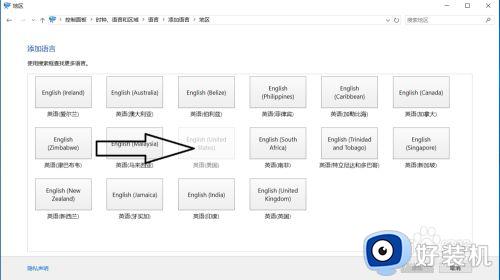
6.在“语言”设置页面选择“中文”,点击“下移”(这会让系统默认输入法变成英文。和win7系统默认的一样),让英语项在最上面。
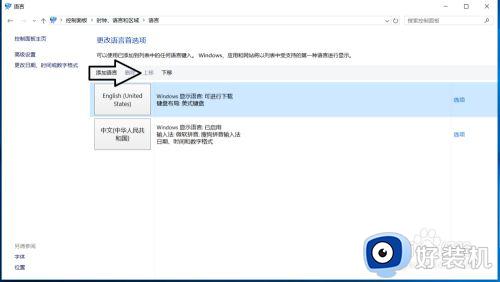
7.如果进入游戏出现打字时,同时按“Alt+Shift”,就不会影响游戏了,平时打字时按“Shift”切换中英文。
以上就是关于win10打游戏的时候弹出输入法处理方法的全部内容,还有不懂得用户就可以根据小编的方法来操作吧,希望能够帮助到大家。
win10玩游戏时输入法总跳出来怎么办 win10打游戏的时候弹出输入法处理方法相关教程
- win10玩游戏输入法跳出来干扰怎么办 win10玩游戏输入法跳出来干扰的解决方法
- win10游戏里输入法窗口总是弹出怎么回事 win10打游戏老是弹出输入法如何处理
- windows10玩游戏老是弹出输入法如何修复 win10电脑玩游戏怎么关闭输入法
- windows10玩游戏老是弹出输入法如何解决 win10玩游戏时自动弹出输入法怎么办
- win10玩游戏老是弹出输入法怎么办 win10玩游戏弹出输入法的解决方法
- Win10电脑玩游戏按shift键总是弹出输入法窗口的解决步骤
- win10打不了字一直跳窗口怎么办 win10打不了字按键会弹窗解决方法
- win10玩DNF被输入法打扰如何解决 win10玩DNF被输入法打扰两种解决方法
- win10玩ff14总是卡输入法怎么处理 win10玩ff14时按alt键总是卡输入法如何解决
- win10打游戏的时候输入法老是打字怎么办 win10玩游戏的时候输入法总是在打字如何处理
- 如何在win10建立透明文件夹 win10建立透明文件夹的图文教程
- win10访问C盘提示“访问被拒绝”如何解决 win10访问C盘提示“访问被拒绝”的解决方法
- win10开机每次都要磁盘检查怎么取消 windows10开机磁盘检查的取消步骤
- win10开机密码查看方法 怎么查询win10电脑开机密码
- win10开机密码清除方法 win10怎么删除开机密码
- win10开机提示服务器正在运行中怎么回事 win10开机提示服务器正在运行中的解决方法
win10教程推荐
- 1 win10开机密码清除方法 win10怎么删除开机密码
- 2 win10低功耗模式设置方法 win10电脑怎么设置低功耗模式
- 3 win10更新后任务栏一直转圈怎么办 win10更新后任务栏转圈圈处理方法
- 4 win10开机检测硬盘怎么关闭?win10开机检查磁盘怎么取消
- 5 win10开机后一直闪屏刷新怎么回事?win10开机桌面无限刷新闪屏的修复方法
- 6 win10打开此电脑提示找不到应用程序怎么解决
- 7 win10开机不自动连wifi怎么办 win10开机不会自动连接wifi的解决教程
- 8 win10电脑鼠标卡顿1秒又正常怎么办 win10鼠标间歇性卡顿一两秒修复方法
- 9 win10安装软件弹出提示怎么关 win10安装软件弹出的那个对话框如何关掉
- 10 win10一键休眠快捷键是什么 win10电脑怎么一键按休眠模式
