win10关闭休眠 cmd方法 win10如何使用cmd关闭休眠模式
电脑中一般都是自带有休眠功能的,只要一段时间不用就会暂时关闭显示器,要使用的时候唤醒一下即可,但是很多win10系统不喜欢这个功能,就想要将其关闭,比较简单的方法是使用cmd关闭休眠模式,该怎么操作呢,本文这就给大家介绍一下win10关闭休眠 cmd方法。

具体方法如下:
一、首先使用 Windows + R 打开运行对话框,然后键入命令:cmd 完成后,按回车键或点下方的“确定”打开,如图所示。
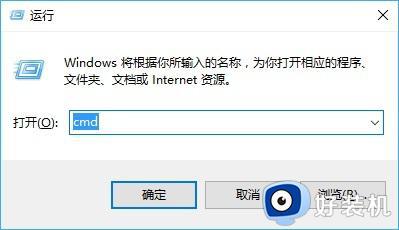
二、打开CMD命令窗口之后,再键入命名:powercfg –h off 完成后,按“回车键”运行,如下图所示。
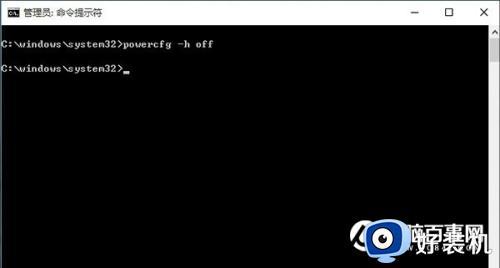
通过DOS命令窗口运行“powercfg –h off”命名,即可快速关闭系统休眠功能。重启后,Win10系统休眠文件便会从系统C盘中消失了。一下就能为节省几个GB的存储空间,对于一些小容量SSD硬盘的用户来说,很实用。
需要注意的是,Win10关闭系统休眠后,会导致“快速启动”功能失效,如果需要电脑快速启动的朋友,需要慎重操作!
如果只是觉得休眠太占地方,又不想放弃这项功能,还可以试一试“powercfg –h size 50”。这项命令的含义是将休眠文件直接压缩到内存容量的50%,比方说你的内存是8G,那么执行该命令后,对应的hiberfil.sys就会变成4GB,而且还不影响休眠功能的使用。
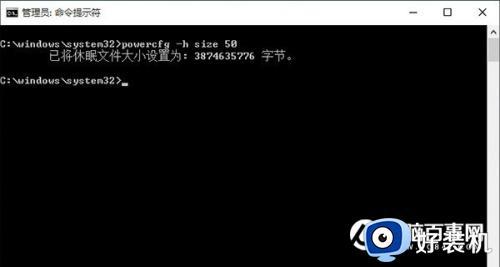
PS:这里的50原则上是可以随便设的,但不能低于50(即不能小于内存容量的50%)。你可以根据需要将其设置为60、70、80,设置实时生效。
以上给大家介绍的就是win10如何使用cmd关闭休眠模式的详细内容,大家有需要的话可以学习上述方法步骤来进行关闭,希望帮助到大家。
win10关闭休眠 cmd方法 win10如何使用cmd关闭休眠模式相关教程
- 关闭休眠win10怎么设置 如何关闭win10休眠功能
- win10关闭睡眠和休眠的方法 win10如何关闭休眠睡眠功能
- win10关闭盖子不休眠怎么设置 win10设置关闭盖子不休眠方法
- win10关闭电脑休眠设置在哪 win10系统休眠功能怎么关闭
- win10关闭待机休眠设置步骤 win10怎么关闭待机休眠
- win10系统休眠后程序自动关闭怎么办 让win10程序在休眠状态下继续运行的方法
- win10电脑休眠后屏保有广告怎么关闭 win10电脑休眠后是广告如何取消
- 怎么关闭win10休眠功能 win10彻底关闭休眠功能设置方法
- 怎么关闭win10休眠文件 win10系统休眠文件如何关闭
- win10 怎么把休眠关了 win10如何关闭系统休眠
- win10局域网看不到win7电脑怎么回事 win10看不见win7共享的电脑如何解决
- win10局域网看不到其他电脑,别人能看到我的解决教程
- win10局域网共享打印机怎么连接 win10如何添加局域网打印机
- win10局域网共享磁盘的方法?win10如何局域网共享磁盘
- win10局域网打印机无法连接怎么回事 win10局域网打印机连接不上如何解决
- win10excel一直闪退什么原因 win10excel总闪退原因和解决方法
win10教程推荐
- 1 win10不支持显卡驱动怎么办 win10显卡不能安装驱动安装处理方法
- 2 win10右下角天气怎么关 win10删除电脑右下角天气显示的方法
- 3 win10删除文件需要管理员权限怎么办 win10删掉文件需要管理员权限处理方法
- 4 彻底关闭win10病毒和威胁防护的步骤 win10如何关闭病毒和威胁防护
- 5 win10进入桌面后鼠标一直转圈怎么回事 win10进桌面一直转圈怎么解决
- 6 win10桌面快捷图标出现白纸怎么回事 win10桌面快捷方式图标变成白板如何处理
- 7 win10计算器打不开怎么办 如何解决win10系统无法打开计算器
- 8 win10共享文件夹怎么在另一个电脑查看 win10共享文件夹另外一台电脑如何找到
- 9 win10关闭每次打开应用的通知设置方法 如何关闭win10每次点开软件都提醒
- 10 win10实时保护关不掉怎么办 win10实时保护关闭不了如何解决
