pr播放速度怎么调 pr如何改变播放速度
我们在电脑上使用pr软件进行视频剪辑的时候,想要将视频播放的速度进行调整时却不熟悉操作,今天小编给大家带来pr播放速度怎么调,有遇到这个问题的朋友,跟着小编一起来操作吧。
解决方法:
1.首先,我们开启pr,新建一个pr项目,进入到pr项目中,我们可以看到有四个工作面板,我们需要导入我们的视频项目。
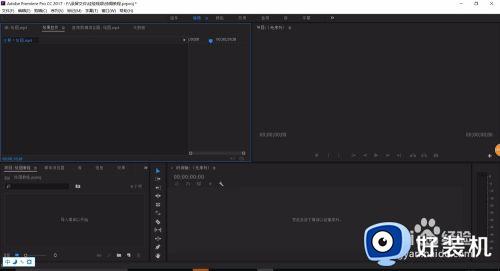
2.在Pr左下方的工作面板中,选择“项目浏览器”,在“项目浏览器”中找到我们需要的视频文件,进行导入,即可开始进行处理。
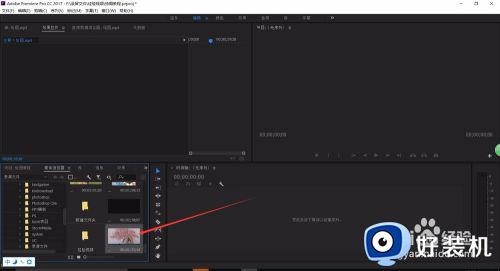
3.完成视频的导入之后,我们即可在“项目”窗口中,看到我们的视频,我们需要先将视频拖动到操作栏中,才可以对视频做进一步的处理。
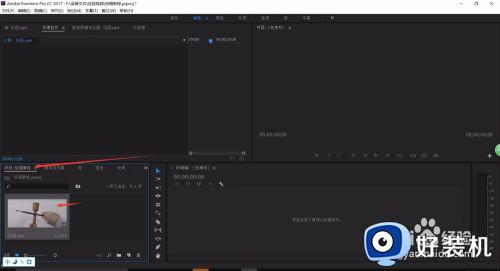
4.在项目窗口中,选择需要的视频,使用鼠标左键点击直接拖动视频到右侧的时间轴上,即可将视频放置到处理面板上,可以看到视频分为图像和音频两种。
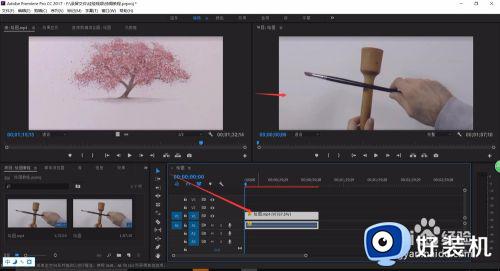
5.随后,直接使用右键点击时间轴上的视频条,会弹出一系列的操作选项,我们在菜单中选择“速度/持续时间”,对视频的播放速度进行设置。

6.选择“速度/持续时间”选项之后,系统会弹出“剪辑速度/持续时间”的设置窗口,我们可以在窗口中进行播放速度的设置。
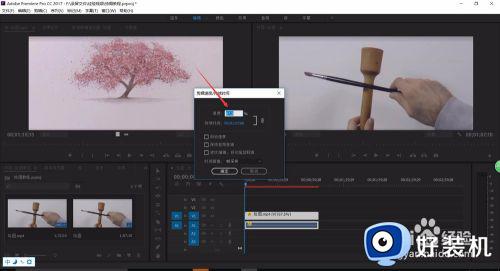
7.在“速度”设置栏中,我们可以设置播放速度,原始播放速度为100%,为正常的播放速度,我们可以重新输入数值,来调整具体的播放速度。
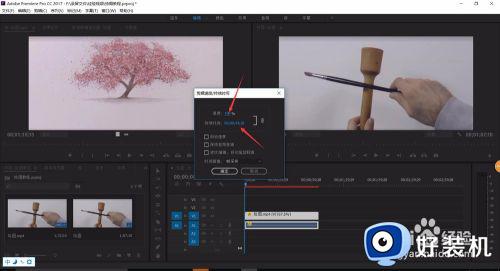
8.当小于100%时,视频的播放速度为慢速播放,下方对应的播放时长也会进行变化,延长视频时间,当速度大于100%时,就会加速播放,视频时长缩短。
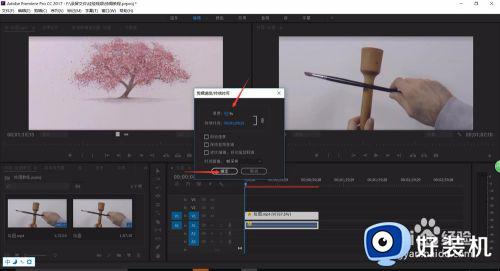
9.完成之后点击“确定”即可完成播放速度的设置,并且回到编辑页面,我们可以看到时间轴上的视频条上,出现了播放速度的百分比数字,显示播放速度。

10.视频的播放速度和视频时长有关,我们可以通过调整视频播放速度来进行调整视频时长,也可以直接输入我们需要的播放时长,系统会自动调整播放速度,这样就完成了视频播放速度的设置。

以上就是小编告诉大家的pr改变播放速度操作方法的全部内容,有需要的用户就可以根据小编的步骤进行操作了,希望能够对大家有所帮助。
pr播放速度怎么调 pr如何改变播放速度相关教程
- pr怎么将视频慢放 pr视频如何放慢速度
- pr怎么放慢播放速度 pr如何放慢播放
- ppt播放速度如何设置 ppt的播放速度怎么调整
- 腾讯视频改播放速度设置方法 腾讯视频播放速度怎么设置
- 火狐百度网盘怎么倍速 火狐浏览器百度网盘怎么倍速播放
- wps幻灯片播放速度快 wps幻灯片演示速度快怎么办
- pr快进速度怎么设置 pr如何设置快进效果
- window media player可以倍速吗 window media player调整倍数播放的方法
- 百度网盘视频怎么倍速播放 百度网盘视频倍速播放方法免费
- pr放大时间轴快捷键是什么 pr怎么放大时间轴快捷键
- srt文件怎么打开 如何打开srt文件
- 联想笔记本fan error开不了机怎么办 联想笔记本报fan error错误解决方案
- 电脑连上wifi怎么知道密码 查看电脑已连接的WiFi密码的方法
- 罗技gpw二代怎么调dpi 罗技gpw二代调鼠标dpi的方法
- 电脑连蓝牙音箱怎么连 电脑与音箱的连接步骤
- 油猴怎么看vip视频 油猴看vip视频的步骤
电脑常见问题推荐
- 1 罗技gpw二代怎么调dpi 罗技gpw二代调鼠标dpi的方法
- 2 奔图打印机怎么连接wifi 奔图打印机连接wifi步骤
- 3 steam开通市场的步骤 steam在哪开通市场
- 4 谷歌浏览器怎么改成简体中文 谷歌浏览器怎样调成简体中文
- 5 宽带无法访问互联网怎么办 宽带已连接无法访问互联网的解决方法
- 6 英特尔cpu序列号查询方法?英特尔cpu序列号在哪里看
- 7 mumu模拟器闪退怎么解决 mumu模拟器闪退解决方法
- 8 百度网盘下载失败125017的原因是什么 百度网盘下载失败提示125017如何处理
- 9 苹果数据线连接电脑只显示充电怎么回事 苹果手机数据线插在电脑上只显示充电如何解决
- 10 联想触摸板没反应怎么办 笔记本电脑触摸板没反应处理方法
