win10关闭休眠后还是休眠怎么办 win10设置了不休眠仍休眠如何处理
更新时间:2023-10-06 13:58:00作者:xinxin
由于win10系统在运行过程中,如果一段时间无人操作时就会自动进入休眠模式,因此有些用户也会选择将休眠功能关闭,可是当用户在win10系统中关闭休眠功能之后,却依旧会出现休眠状态的情况,对此win10关闭休眠后还是休眠怎么办呢?下面小编就来教大家win10设置了不休眠仍休眠如何处理,一起来看看吧。
推荐下载:win10纯净版镜像
具体方法如下:
1、右击任务栏中的开始,选择菜单中的"Windows PowerShell(管理员)"打开。
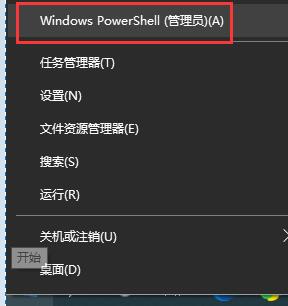
2、进入窗口后,输入命令"powercfg /h on",回车执行。
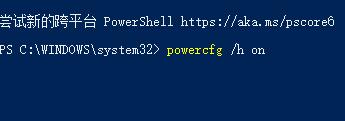
3、进入"控制面板"后,将右上角的"查看方式"改为"大图标"。
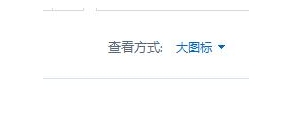
4、接着选择其中的"电源选项"。
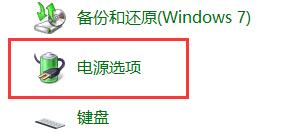
5、然后选择"创建电源按钮的功能"选项。
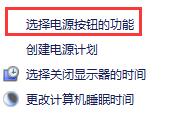
6、点击"更改当前不可用的设置"按钮。
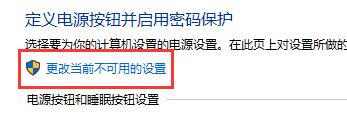
7、在窗口中找到"关机设置"下方的"启用快速启动",将小方框中的勾去掉即可。

以上就是小编给大家带来的win10设置了不休眠仍休眠如何处理全部步骤了,碰到同样情况的朋友们赶紧参照小编的方法来处理吧,希望本文能够对大家有所帮助。
win10关闭休眠后还是休眠怎么办 win10设置了不休眠仍休眠如何处理相关教程
- win10关闭自动休眠后还自动休眠怎么回事 win10自动休眠关不掉的解决教程
- win10电脑休眠后屏保有广告怎么关闭 win10电脑休眠后是广告如何取消
- win10关闭睡眠和休眠的方法 win10如何关闭休眠睡眠功能
- windows10屏幕休眠设置无效怎么办 windows10系统设置了休眠功能无效解决方法
- win10系统休眠后程序自动关闭怎么办 让win10程序在休眠状态下继续运行的方法
- win10电源睡眠设置为从不还是休眠怎么办 win10已设置从不仍自动休眠如何解决
- 怎么关闭win10休眠功能 win10彻底关闭休眠功能设置方法
- win10 怎么把休眠关了 win10如何关闭系统休眠
- win10关闭盖子不休眠怎么设置 win10设置关闭盖子不休眠方法
- win10关闭电脑休眠设置在哪 win10系统休眠功能怎么关闭
- win10开机提示远程过程调用失败怎么办 win10开机显示远程过程调用失败如何处理
- win10开机跳过密码的步骤 win10怎么跳过开机密码
- win10定时开关机设置方法 win10自动开关机在哪里设置
- win10分区c盘调整容量的方法 win10如何调整c盘分区容量
- win10开机选择操作系统怎么关闭 win10系统开机总是要选择操作系统如何解决
- win10关闭微软账户登录设置方法 win10取消微软账户登录在那里设置
win10教程推荐
- 1 win10分区c盘调整容量的方法 win10如何调整c盘分区容量
- 2 win10开机选择操作系统怎么关闭 win10系统开机总是要选择操作系统如何解决
- 3 win10共享网络打印机指定的网络名不再可用如何解决
- 4 win10电脑右键管理报错怎么办 win10此电脑右键管理报错处理方法
- 5 win10开机输密码后要等很久什么原因 win10输入密码一直转圈进不去的解决方法
- 6 win10开机取消pin密码的教程 win10系统如何取消开机pin密码
- 7 win10打不开exe程序怎么办 win10系统exe文件无法打开如何解决
- 8 win10开机密码清除方法 win10怎么删除开机密码
- 9 win10低功耗模式设置方法 win10电脑怎么设置低功耗模式
- 10 win10更新后任务栏一直转圈怎么办 win10更新后任务栏转圈圈处理方法
