win10更换系统盘如何迁移系统 win10怎么把系统盘迁移到另一块盘
通常我们在给电脑安装win10系统的时候,系统安装的路径分区就是系统盘,然而有些用户在使用一段时间之后,由于win10电脑系统盘占用内存较大,因此就想要将系统盘迁移到另一个分区硬盘中,对此win10更换系统盘如何迁移系统呢?今天小编就来教大家win10怎么把系统盘迁移到另一块盘,一起来了解一下吧。
推荐下载:win10专业版镜像
具体方法:
1. 打开控制面板,在“系统和安全”下面点击“备份和还原Windows ”。
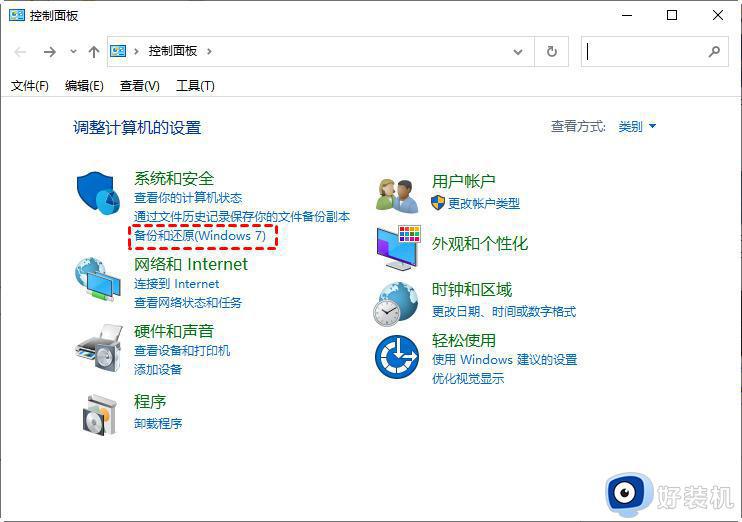
2. 点击“立即设置”,若之前有创建过备份任务,点击下方的“设置备份”。
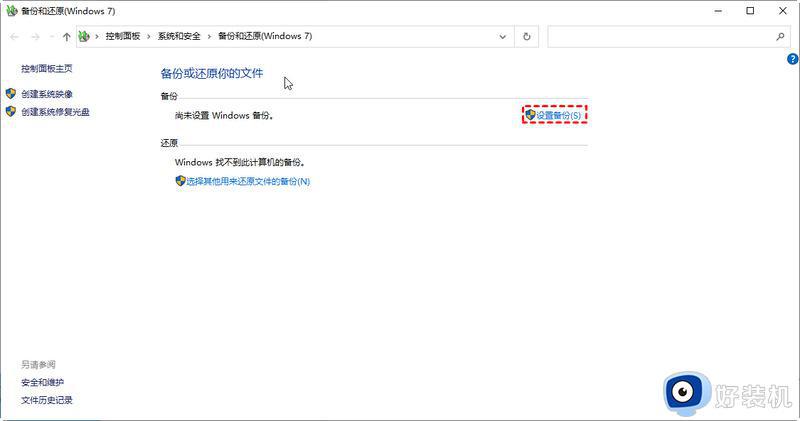
3. 选择保存备份的位置,可以选择本地硬盘或新的SSD,也可以选择“保存在网络上”。
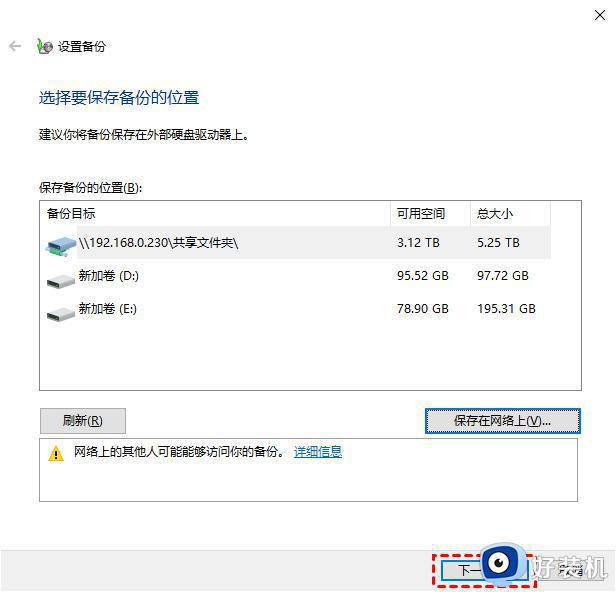
4. 勾选备份哪些内容,可以让Windows选择,也可以自己选择。
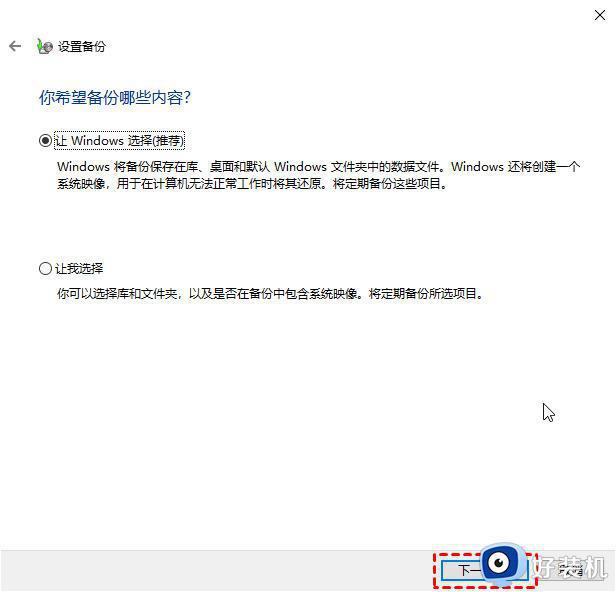
5. 迁移系统需要勾选“包括驱动器...的系统映像”,其他需要迁移的数据可以在上面选项框中勾选,然后点击“下一页”。
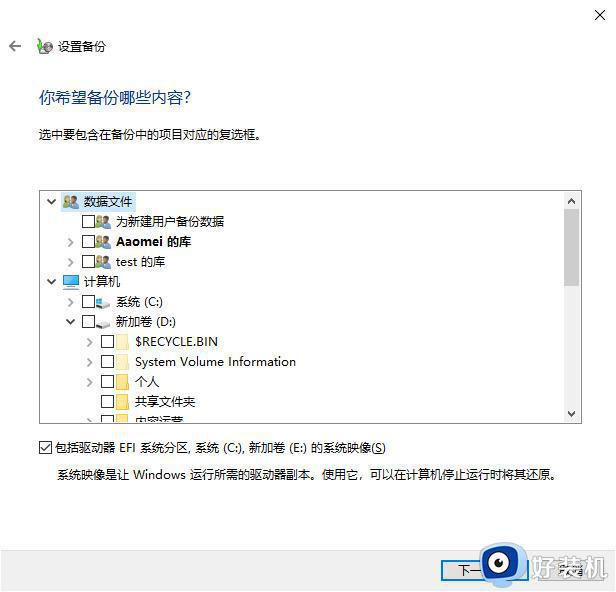
6. 确认勾选好需要迁移的数据后点击“保存设置并运行备份”,等待备份完成。
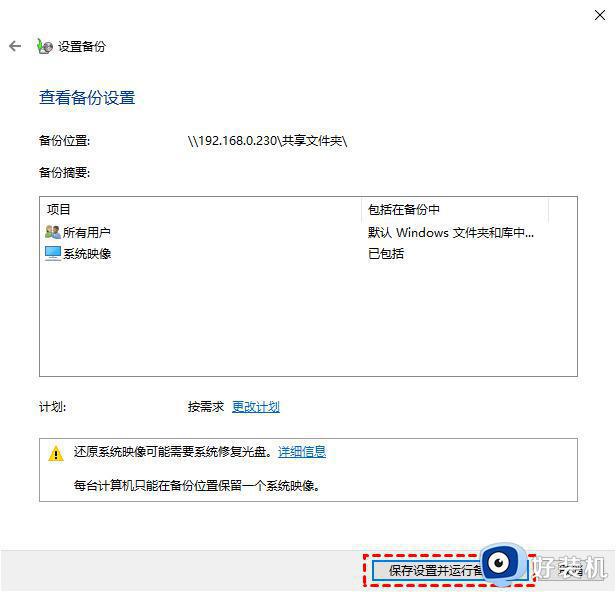
7. 再次进入Win10自带系统迁移工具,点击下方的“还原我的文件”。
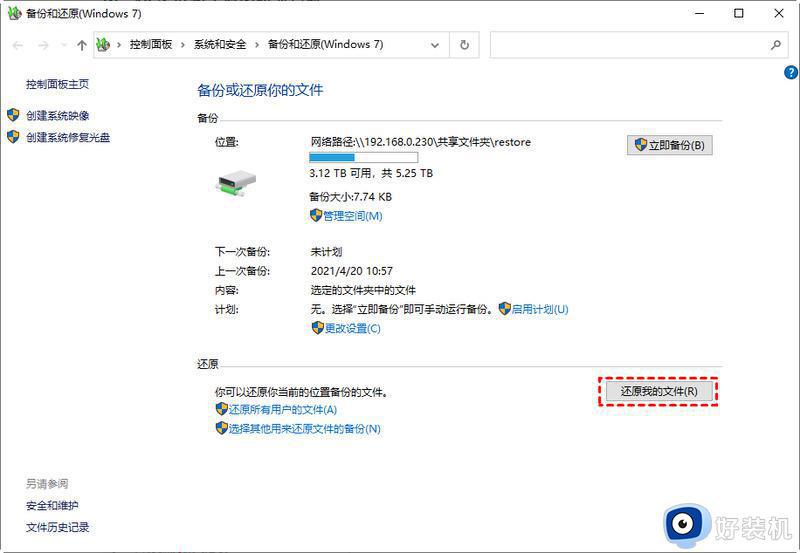
8. 选择前面备份的系统映像,如果保存在其他位置,还可以通过搜索、浏览查找。然后点击“下一页”。
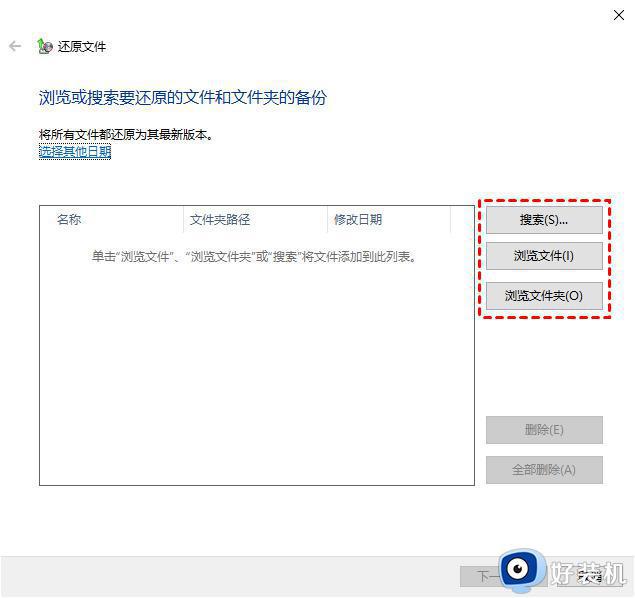
9. 点击“在以下位置”然后选择“浏览”找到新的固态硬盘,确定好之后点击“还原”。
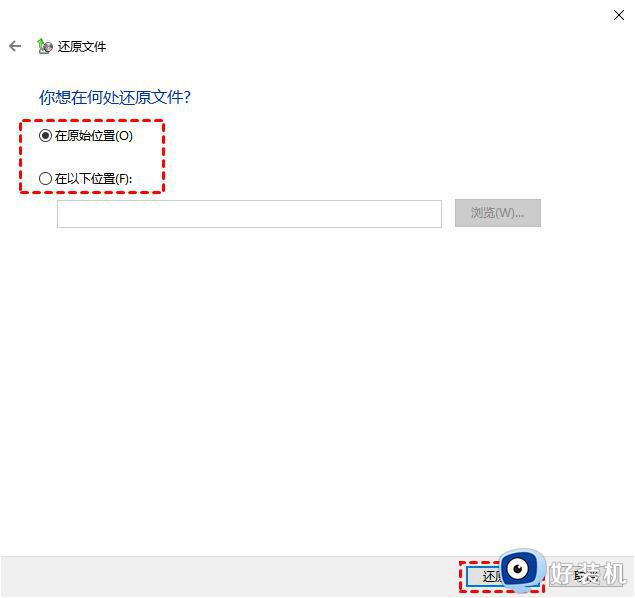
等待还原完成后,取下旧硬盘,然后从新硬盘启动即可。
上述就是小编给大家带来的win10怎么把系统盘迁移到另一块盘全部内容了,有遇到过相同问题的用户就可以根据小编的步骤进行操作了,希望能够对大家有所帮助。
win10更换系统盘如何迁移系统 win10怎么把系统盘迁移到另一块盘相关教程
- win10怎么把系统盘迁移到另一块盘 win10系统转移到另一个硬盘的方法
- win10如何把系统复制到新硬盘 win10把系统复制到新硬盘的操作方法
- win10用自带工具迁移系统到新硬盘的方法
- win10c盘appdata迁移到d盘的步骤 win10如何将电脑C盘AppData文件夹移到D盘
- win10自带系统迁移工具怎么用 win10自带系统迁移工具的使用方法
- win10自带系统迁移工具怎么用 win10自带系统迁移工具使用步骤
- win10迁移工具的使用方法 win10自带的迁移工具怎么使用
- windows10系统怎样迁移到硬盘 把windows10系统系统到新硬盘的方法
- win10系统把用户文件夹从C盘移动复制到另一个驱动器的步骤
- win10如何把虚拟内存移到d盘 win10把虚拟内存移到d盘的方法
- win10win键被锁了怎么回事 win10的win键被锁定如何解决
- win10隔离的文件在哪里恢复 win10隔离的文件怎么恢复
- win10卡住点鼠标有嘟嘟声怎么办?win10电脑鼠标点击发出嘟嘟的声音如何解决
- win10卡欢迎界面进不去桌面怎么回事 win10开机开欢迎进不去系统如何处理
- win10均衡器怎么调能达到最佳效果 win10均衡器调到最佳效果的方法
- win10局域网只看到少数电脑怎么回事 win10局域网只能看到部分电脑如何处理
win10教程推荐
- 1 win10win键被锁了怎么回事 win10的win键被锁定如何解决
- 2 win10卡住点鼠标有嘟嘟声怎么办?win10电脑鼠标点击发出嘟嘟的声音如何解决
- 3 win10插上外置光驱没反应怎么办 win10外置光驱没有反应处理方法
- 4 win10不能更新系统怎么办 win10电脑不能更新系统修复方法
- 5 win10不支持显卡驱动怎么办 win10显卡不能安装驱动安装处理方法
- 6 win10右下角天气怎么关 win10删除电脑右下角天气显示的方法
- 7 win10删除文件需要管理员权限怎么办 win10删掉文件需要管理员权限处理方法
- 8 彻底关闭win10病毒和威胁防护的步骤 win10如何关闭病毒和威胁防护
- 9 win10进入桌面后鼠标一直转圈怎么回事 win10进桌面一直转圈怎么解决
- 10 win10桌面快捷图标出现白纸怎么回事 win10桌面快捷方式图标变成白板如何处理
