win10多开桌面怎么关闭 win10如何关闭多桌面功能
当前win10作为电脑主流操作系统,很多用户也都非常的熟悉,而且在桌面底下任务栏中也自带有任务视图功能,能够帮助用户实现win10电脑中多桌面的操作,从而提高用户的操作效率,可是近日很多用户都在咨询win10多开桌面怎么关闭呢?接下来小编就来教大家win10如何关闭多桌面功能,一起来看看吧。
推荐下载:win10专业版破解
具体方法:
1、在任务栏空白处点击右键选择显示任务视图按钮,任务栏会多出一个任务视图按钮;
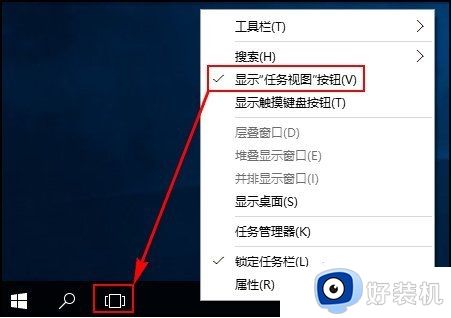
2、点击该按钮或者按快捷键WIN+Tab快捷键会出现新建桌面的弹窗,点击新建桌面可以创建新桌面,数量没有限制,另外也可以用预设的快捷键WIN + CTRL + D创建一个新桌面;

3、若要删除某个桌面,则可以点击对应桌面右上角的删除按钮来删除。也可以通过快捷键WIN + CTRL +左/右方向键切换到前一个或后一个桌面,切换到要删除的桌面后按快捷键WIN + CTRL + F4:关闭当前桌面(注意删除的桌面内容会自动转移到下一个桌面中,不会随着删除桌面而被关闭掉);
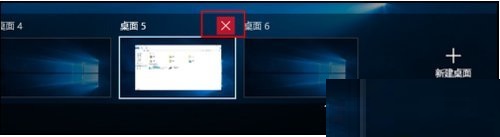
4、另外对于虚拟桌面的显示和操作还有一些自定义选项,在桌面按组合键WIN+I打开系统设置。选择系统,多任务,在右侧窗格虚拟桌面下有两个设置选项,其中在任务栏上,显示打开的窗口默认是“仅限我正在使用的桌面”,修改为“所有桌面”后,所有的虚拟桌面会被显示为任务栏缩略图,可以快速通过鼠标进行切换;
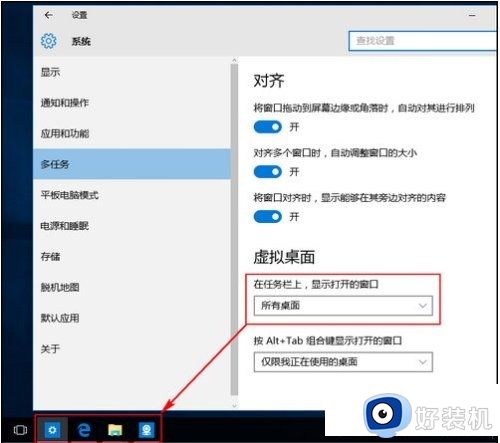
5、按Alt+Tab组合键显示打开的窗口默认也是“仅限我正在使用的桌面”,这样的话按组合键Alt+Tab后会优先在当前桌面上切换不同的程序窗口。如果修改为“所有桌面”则会在不同的虚拟桌面间进行切换。
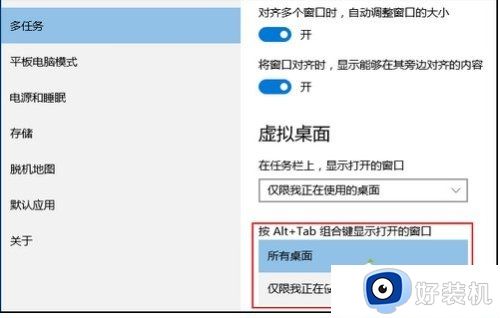
以上就是小编告诉大家的关于win10如何关闭多桌面功能全部内容了,有遇到过相同问题的用户就可以根据小编的步骤进行操作了,希望能够对大家有所帮助。
win10多开桌面怎么关闭 win10如何关闭多桌面功能相关教程
- win10多桌面怎么关掉 win10关闭多个桌面的方法步骤
- 怎么关闭win10桌面磁贴 win10如何关闭磁贴桌面
- win10如何关闭任务栏搜索框 怎么关闭win10桌面任务栏上的搜索功能
- win10桌面窗口管理器怎么关闭 win10桌面窗口管理器的关闭方法
- win10怎么切换第二个桌面 win10切换第二桌面的详细方法
- 怎么关闭win10桌面手势 win10鼠标桌面手势怎样关闭
- win10 远程桌面开启教程 win10远程桌面如何开启
- 蓝牙已关闭要怎样打开win10 win10显示蓝牙已关闭怎么开启
- 如何开启win10远程桌面功能 win10快速打开远程桌面功能的方法
- win10任务栏的天气资讯如何关闭 win10系统任务栏天气怎么关闭
- 电脑密码在哪里设置win10 win10设置开机密码的步骤
- 如何解决win10找不到boot.ini文件问题 win10找不到boot.ini文件的修复方法
- win10桌面图标变成黑色方块怎么回事 win10桌面图标变成黑色方块的解决方法
- win10改变系统字体大小设置方法 win10系统怎样改变字体大小
- win10局域网无法访问,没有权限使用网络资源如何解决
- Win10怎样关闭锁屏界面 Win10关闭锁屏界面的设置方法
win10教程推荐
- 1 win10不能更新系统怎么办 win10电脑不能更新系统修复方法
- 2 win10不支持显卡驱动怎么办 win10显卡不能安装驱动安装处理方法
- 3 win10右下角天气怎么关 win10删除电脑右下角天气显示的方法
- 4 win10删除文件需要管理员权限怎么办 win10删掉文件需要管理员权限处理方法
- 5 彻底关闭win10病毒和威胁防护的步骤 win10如何关闭病毒和威胁防护
- 6 win10进入桌面后鼠标一直转圈怎么回事 win10进桌面一直转圈怎么解决
- 7 win10桌面快捷图标出现白纸怎么回事 win10桌面快捷方式图标变成白板如何处理
- 8 win10计算器打不开怎么办 如何解决win10系统无法打开计算器
- 9 win10共享文件夹怎么在另一个电脑查看 win10共享文件夹另外一台电脑如何找到
- 10 win10关闭每次打开应用的通知设置方法 如何关闭win10每次点开软件都提醒
