win10不能新建文本文档怎么办 win10无法新建文本文档解决方法
当前win10作为用户办公的主流微软操作系统,很多用户对于这款装机系统的功能也非常熟悉了,然而近日有用户想要在win10系统桌面上创建文本文档时,鼠标点击右键呼出菜单栏却无法新建文本文档,对此win10不能新建文本文档怎么办呢?接下来小编就来教大家win10无法新建文本文档解决方法。
推荐下载:win10专业版镜像
具体方法:
1.按 “Win R” 组合键,打开“运行”,并输入:%SYSTEMROOT% otepad.exe 命令行然后回车,可以快速进入文本文档。
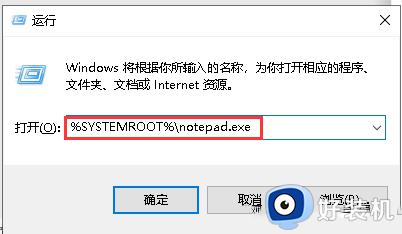
2.然后在文本中输入以下代码:
Windows Registry Editor Version 5.00
[HKEY_CLASSES_ROOT.txt]
@="txtfile"
"Content Type"="text/plain"
[HKEY_CLASSES_ROOT.txtShellNew]
"NullFile"="" [HKEY_CLASSES_ROOT xtfile]
@="文本文档"
[HKEY_CLASSES_ROOT xtfileshell]
[HKEY_CLASSES_ROOT xtfileshellopen]
[HKEY_CLASSES_ROOT xtfileshellopencommand]
@="NOTEPAD.EXE %1"
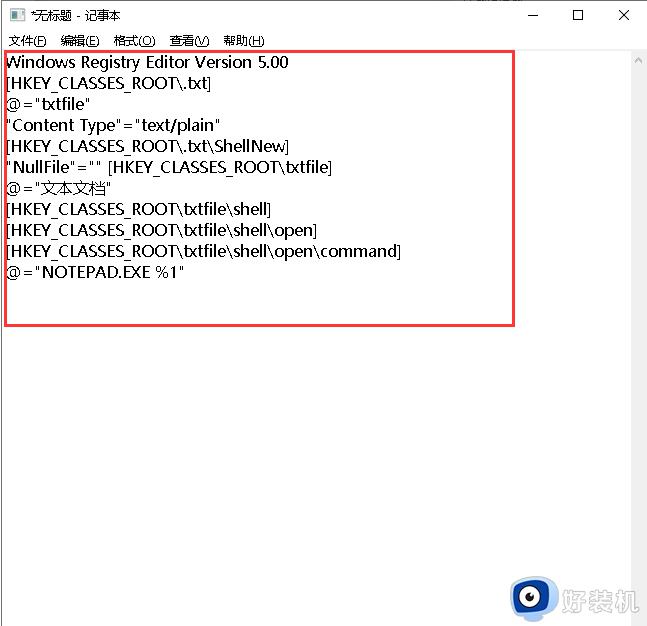
3.输入完成后使用快捷键“Ctrl Shift S”另存为,存放在“桌面”即可,然后文件名可以随意,但是后缀一定要为:.reg,然后点击“保存”。
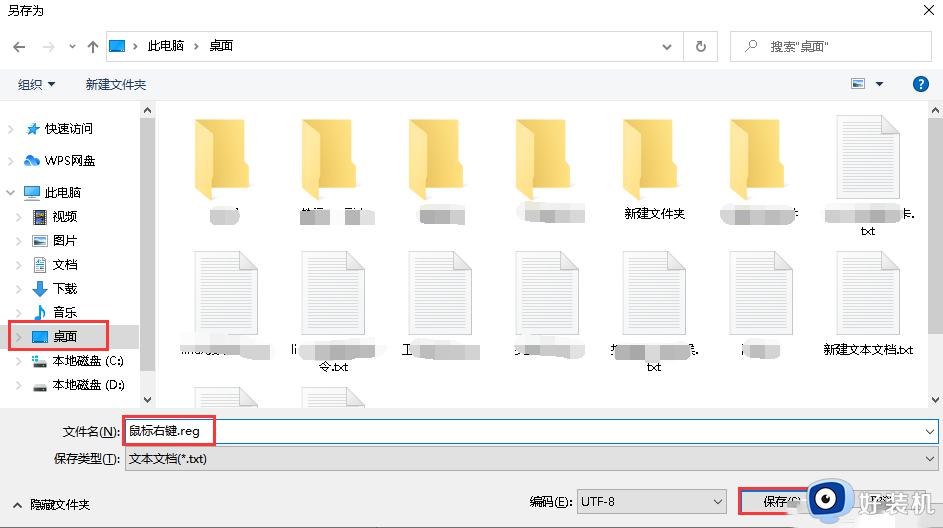
4.双击刚刚保存在桌面的文件,因为要添加注册表,所以注册表编辑器会弹出提示框,直接点击“是”即可。
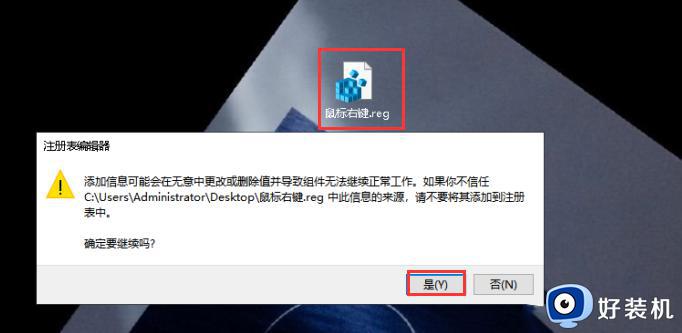
5.最后重启电脑,在桌面点击右键,就能新建文本文档了。
综上所述就是小编给大家介绍的win10无法新建文本文档解决方法了,有遇到这种情况的用户可以按照小编的方法来进行解决,希望本文能够对大家有所帮助。
win10不能新建文本文档怎么办 win10无法新建文本文档解决方法相关教程
- win10无法新建word文档为什么 win10无法新建word文档解决方案
- Win10右键新建菜单缺少文本文档选项怎么办
- win10右键新建没有word如何解决 win10为什么右键新建没有word
- win10右键有新建 但不能新建文件夹怎么办 win10右键不能新建文件夹怎么解决
- win10如何解决右键新建没有word的问题 win10右键新建没有word的解决方法
- win10右键新建很卡顿怎么办 win10点击右键新建卡死解决方法
- win10右键新建会卡住怎么办 win10每次右键新建都卡如何解决
- win10无法重命名文件夹怎么办 win10重命名文件夹无响应解决方法
- 为什么win10系统右键新建中不显示wps win10系统右键新建没有wps如何解决
- win10桌面新建不了文件夹怎么回事 win10桌面无法创建文件夹怎么办
- win10不能启动骑马与砍杀怎么办 win10骑马与砍杀无法正常启动如何解决
- 电脑没有appdata文件夹win10怎么办 win10 users找不到appdata如何处理
- win10查看电脑硬件信息在哪里 win10如何查看电脑硬件信息
- win10不能调节亮度怎么办 win10系统不能调节亮度修复方法
- win10管理员名称改不了怎么回事 win10管理员账户名无法更改如何处理
- 本地用户和组不能用于这一版本win10怎么办 本地用户和组不适用于此版本win10如何处理
win10教程推荐
- 1 win10不能更新系统怎么办 win10电脑不能更新系统修复方法
- 2 win10不支持显卡驱动怎么办 win10显卡不能安装驱动安装处理方法
- 3 win10右下角天气怎么关 win10删除电脑右下角天气显示的方法
- 4 win10删除文件需要管理员权限怎么办 win10删掉文件需要管理员权限处理方法
- 5 彻底关闭win10病毒和威胁防护的步骤 win10如何关闭病毒和威胁防护
- 6 win10进入桌面后鼠标一直转圈怎么回事 win10进桌面一直转圈怎么解决
- 7 win10桌面快捷图标出现白纸怎么回事 win10桌面快捷方式图标变成白板如何处理
- 8 win10计算器打不开怎么办 如何解决win10系统无法打开计算器
- 9 win10共享文件夹怎么在另一个电脑查看 win10共享文件夹另外一台电脑如何找到
- 10 win10关闭每次打开应用的通知设置方法 如何关闭win10每次点开软件都提醒
