win10安装epic软件提示错误2503如何解决 win10安装epic软件提示错误2503两种解决方法
更新时间:2023-11-24 13:53:00作者:mei
epic软件是一款用于个人日程管理和时间统筹的应用软件,可以帮助用户更清晰的了解工作内容。win10电脑安装epic软件是总是提示错误2503,怎么办?在这种情况下,大家可以一起尝试以下两种方法来解决。
推荐:win10纯净版系统
1、按下“win+r”打开运行,输入 lusrmgr.msc。
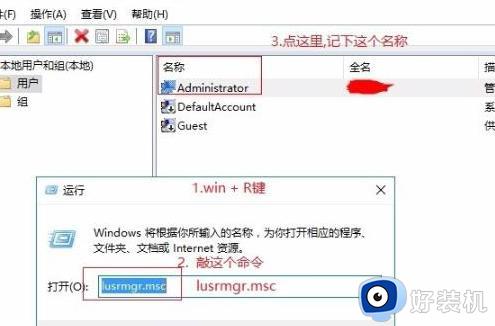
2、点击用户,选择你的登录账户名称。
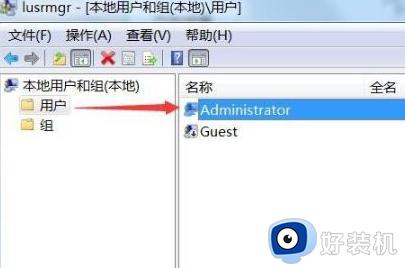
3、在c盘windows文件中找到“temp”文件,右击选择“属性”,点击“安全”。
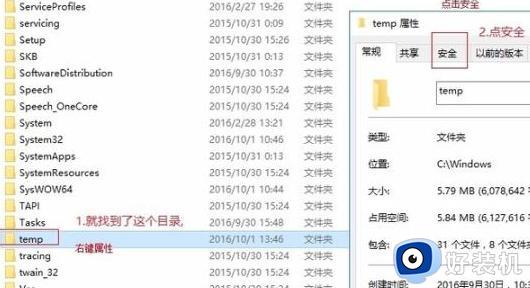
4、随后点击下方的“高级”。
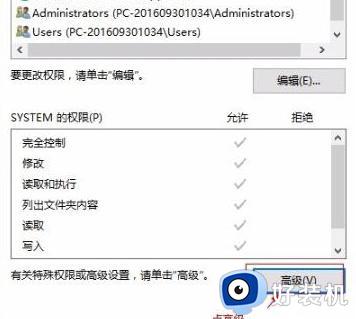
5、在新界面点击左下角的“添加”。
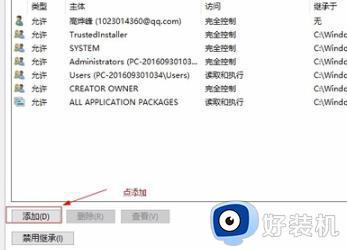
6、随后输入用户名,点击“检查名称”。
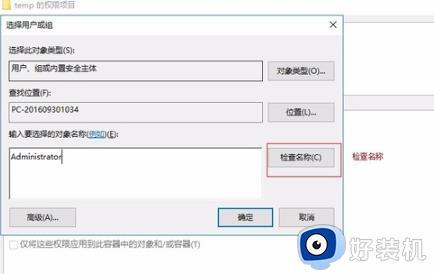
7、对象出现在对话框内后点击“确定”。
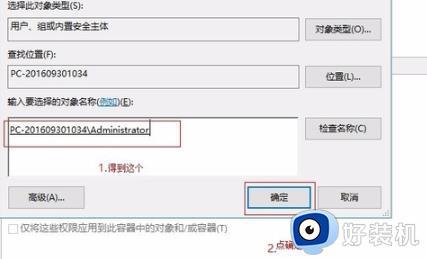
8、然后再temp安全选项卡中点击“编辑—>更改权限—>主体”。
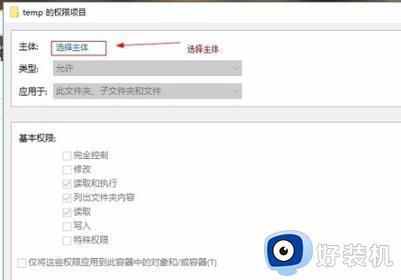
9、主体就是你所添加的用户,并把下方的√全部选上。
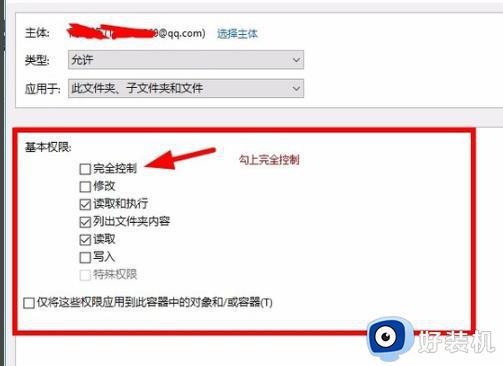
10、最后点击“是”确定更改权限,随后保存即可。
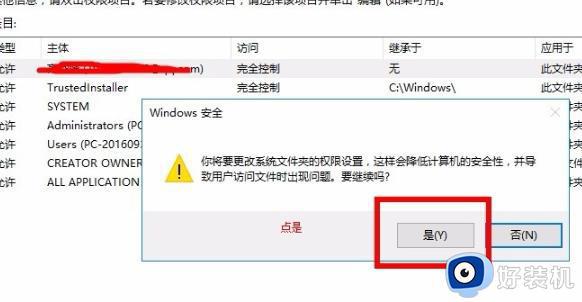
方法二:
1、如果还是不行,尝试右键安装包,选择“管理员权限运行”试试看。
2、或者右键安装包,选择“修复”,使用自带的修复功能来解决也可以。
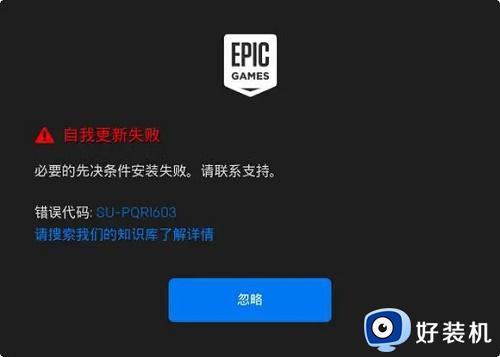
关于win10安装epic软件提示错误2503两种解决方法分享到这里,操作步骤简单,希望可以帮助到大家。
win10安装epic软件提示错误2503如何解决 win10安装epic软件提示错误2503两种解决方法相关教程
- win10安装epic出错2503为什么 win10 epic安装遇到错误2503如何解决
- Win10建临时文件提示错误怎么回事 Win10建临时文件提示错误如何解决
- win10安装cad2016报致命错误怎么办 win10安装cad2016显示致命错误解决方法
- win10安装ps错误代码160怎么办 win10安装ps提示错误代码160如何解决
- 为什么Win10提示Werfault.exe应用程序错误 Win10提示Werfault.exe应用程序错误解决方案
- 关于win10无法安装vc++2015提示错误代码0x80070666的解决方法
- win10提示0x80131500错误代码如何解决 win10提示0x80131500错误代码两种解决方法
- win10 0x80073712更新错误怎么办 win10更新失败0x80073712错误解决教程
- win10打开AutoCAD提示致命错误什么原因 win10打开AutoCAD提示致命错误解决方案
- 错误1907无法注册字体win10怎么办 win10安装office提示错误1907无法注册字体如何解决
- windows10系统自带dx修复吗 windows10 directx修复工具如何使用
- 电脑配置怎么看win10 win10电脑配置查看步骤
- win10查看系统版本信息在哪里 win10系统如何查看版本信息内容
- win10显卡驱动死活装不上是什么问题 win10显卡驱动程序安装不了如何处理
- win10卡在欢迎界面很久才进入桌面怎么回事 win10开机卡在欢迎界面转圈如何修复
- 如何把win10任务栏设置为透明 win10任务栏变为透明的设置方法
win10教程推荐
- 1 win10更新后任务栏一直转圈怎么办 win10更新后任务栏转圈圈处理方法
- 2 win10开机检测硬盘怎么关闭?win10开机检查磁盘怎么取消
- 3 win10开机后一直闪屏刷新怎么回事?win10开机桌面无限刷新闪屏的修复方法
- 4 win10打开此电脑提示找不到应用程序怎么解决
- 5 win10开机不自动连wifi怎么办 win10开机不会自动连接wifi的解决教程
- 6 win10电脑鼠标卡顿1秒又正常怎么办 win10鼠标间歇性卡顿一两秒修复方法
- 7 win10安装软件弹出提示怎么关 win10安装软件弹出的那个对话框如何关掉
- 8 win10一键休眠快捷键是什么 win10电脑怎么一键按休眠模式
- 9 win10防火墙需要使用新应用以打开如何解决
- 10 win10win键被锁了怎么回事 win10的win键被锁定如何解决
