win10安装字体未响应怎么办 win10无法安装字体显示字体无效 -防火墙解决方法
在使用精简版win10系统时,有时我们需要安装一些特殊的字体来满足个性化的需求,有时候我们会遇到字体安装无响应或者安装失败的问题,这给我们的使用带来了困扰。win10安装字体未响应怎么办呢?出现这个问题可能是被防火墙拦截导致的,接下来,我将为大家介绍win10无法安装字体显示字体无效 -防火墙解决方法。
方法一:
1、"win+R"快捷键开启运行,输入"service.msc",点击"确定"打开。
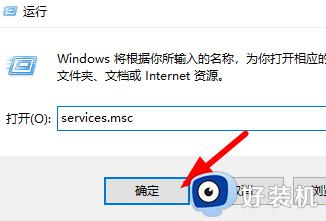
2、进入到新的窗口界面后,找到"Windows Defender Firewall"服务,右击选择选项列表中的"属性"。
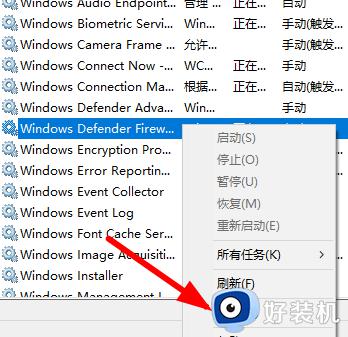
3、然后在打开的窗口中,将"启动类型"设置为"自动",最后点击"服务状态"中的"启动"按钮就可以了。
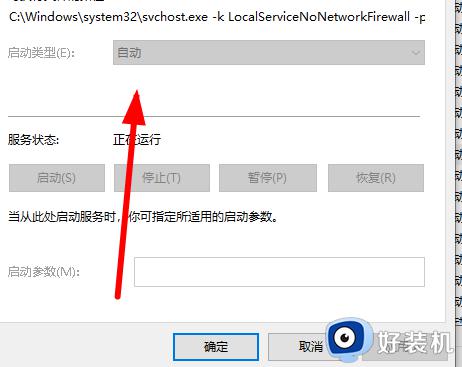
方法二:
1、"win+R"快捷键打开运行,输入"regedit",点击"确定"打开。
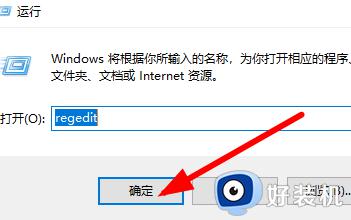
2、进入到新的窗口界面后,将"计算机HKEY_LOCAL_MACHINESOFTWAREPoliciesMicrosoftWindows Defender"复制粘贴到上方地址栏中并回车定位到此。
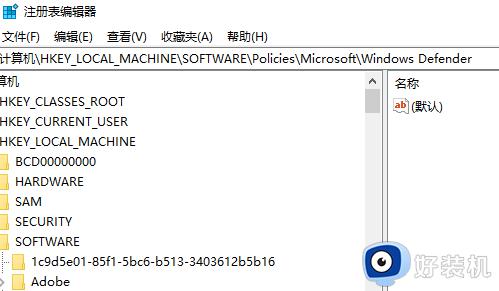
3、右击右侧空白位置,选择"新建"一个"DWORD值",将其命名为"DisableAntiSpyware"。
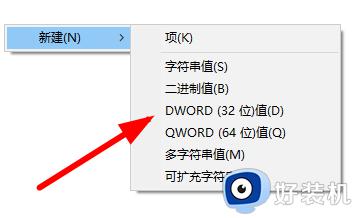
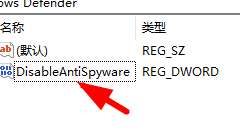
4、再双击将其打开,将"数值数据"改为"1",点击"确定"保存。
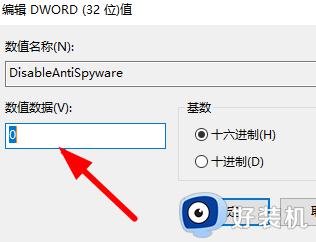
5、随后"win+i"打开"设置"界面,在搜索框中输入"Windows defender 防火墙"进入。
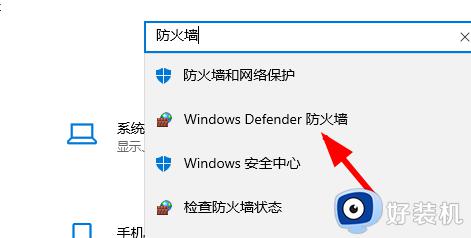
6、在打开的窗口界面中,点击左上角的"启用或关闭Windows defender防火墙"。
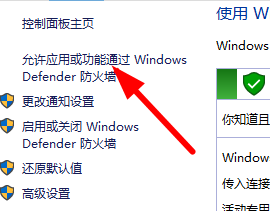
7、最后将下图中的两个"关闭防火墙"都勾选上即可解决问题。
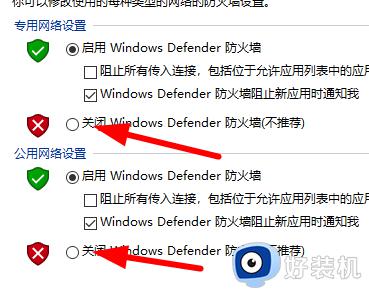
以上就是关于Win10字体安装无响应的解决方法,如果您遇到类似的问题,可以按照本文提供的方法进行解决。
win10安装字体未响应怎么办 win10无法安装字体显示字体无效 -防火墙解决方法相关教程
- win10不能安装字体怎么办 win10不能安装字体的解决方法
- win10字体安装不了怎么办 win10字体无法安装如何解决
- win10安装字体失败怎么办 win10字体安装不了的解决方法
- win10字体安装失败如何解决 win10解决字体安装失败的方法
- win10什么字体显示效果最好 详解win10安装什么字体显示效果最好
- 字体应该解压到ps的哪个地方win10 win10系统ps字体解压安装方法
- win10繁体字转换简体字怎么操作 win10繁体字切换简体字设置方法
- win10系统安装不了字体怎么办 安装字体win10系统的方法
- 错误1907无法注册字体win10怎么办 win10安装office提示错误1907无法注册字体如何解决
- win10的字体不太清晰怎么办 win10字体模糊完美解决方案
- win10局域网看不到win7电脑怎么回事 win10看不见win7共享的电脑如何解决
- win10局域网看不到其他电脑,别人能看到我的解决教程
- win10局域网共享打印机怎么连接 win10如何添加局域网打印机
- win10局域网共享磁盘的方法?win10如何局域网共享磁盘
- win10局域网打印机无法连接怎么回事 win10局域网打印机连接不上如何解决
- win10excel一直闪退什么原因 win10excel总闪退原因和解决方法
win10教程推荐
- 1 win10不支持显卡驱动怎么办 win10显卡不能安装驱动安装处理方法
- 2 win10右下角天气怎么关 win10删除电脑右下角天气显示的方法
- 3 win10删除文件需要管理员权限怎么办 win10删掉文件需要管理员权限处理方法
- 4 彻底关闭win10病毒和威胁防护的步骤 win10如何关闭病毒和威胁防护
- 5 win10进入桌面后鼠标一直转圈怎么回事 win10进桌面一直转圈怎么解决
- 6 win10桌面快捷图标出现白纸怎么回事 win10桌面快捷方式图标变成白板如何处理
- 7 win10计算器打不开怎么办 如何解决win10系统无法打开计算器
- 8 win10共享文件夹怎么在另一个电脑查看 win10共享文件夹另外一台电脑如何找到
- 9 win10关闭每次打开应用的通知设置方法 如何关闭win10每次点开软件都提醒
- 10 win10实时保护关不掉怎么办 win10实时保护关闭不了如何解决
