win7电脑显示常亮怎么设置 win7屏幕常亮设置方法
更新时间:2021-12-09 13:52:44作者:xinxin
我们在长时间操作原版win7电脑的时候,对于外界的光线影响影响,导致用户观看电脑显示屏不是很清晰,因此用户就需要通过调整win7电脑屏幕亮度来适应外接光线的影响,那么win7电脑显示常亮怎么设置呢?其实方法很简单,今天小编就来给大家介绍一篇win7屏幕常亮设置方法。
推荐下载:深度windows7旗舰版
具体方法:
1、点击左下角的“开始”按钮。
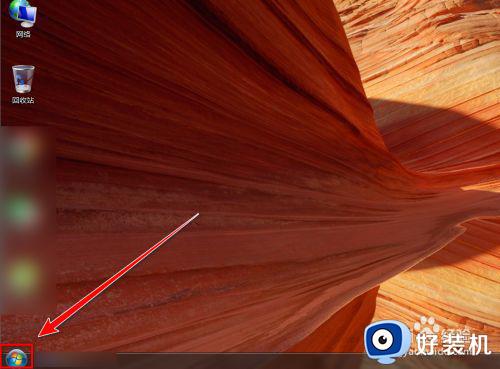
2、在“开始”菜单中,点击“控制面板”。
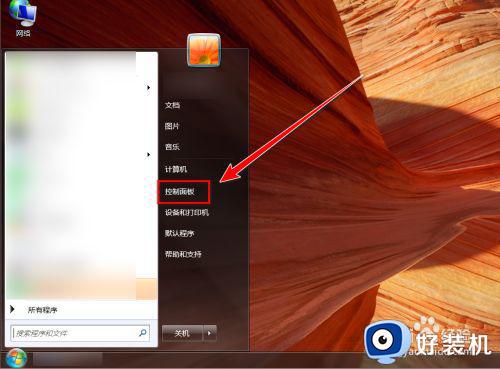
3、在“控制面板”里,点击“系统和安全”。
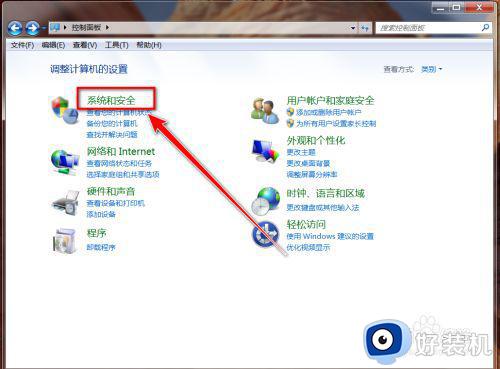
4、在“系统和安全”里,点击“更改计算机睡眠时间”。
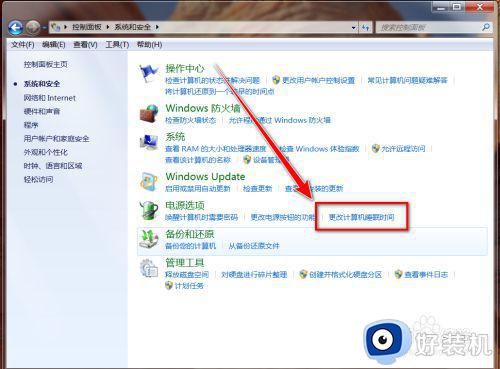
5、点击“关闭显示器”右边的下拉选择框。
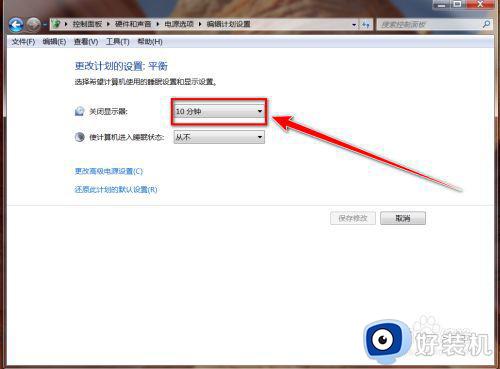
6、在下拉列表中,点击“从不”。
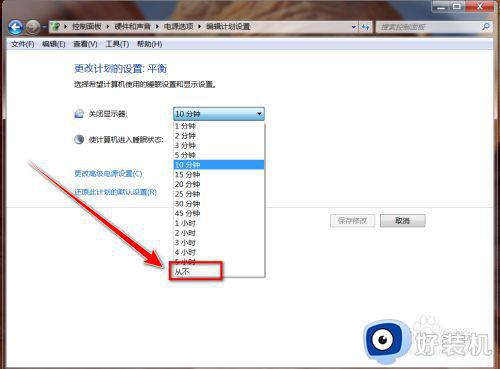
7、设置完成后,点击“保存修改”按钮,即可让电脑屏幕保持常亮。
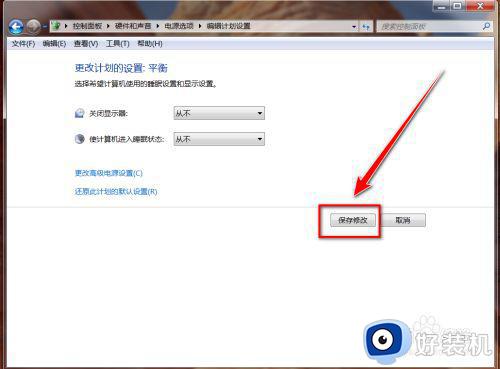
以上就是有关win7屏幕常亮设置方法了,还有不清楚的用户就可以参考一下小编的步骤进行操作,希望能够对大家有所帮助。
win7电脑显示常亮怎么设置 win7屏幕常亮设置方法相关教程
- win7屏幕亮度在哪里设置 win7屏幕亮度怎么设置
- win7电脑显示亮度怎么设置 win7如何调整电脑屏幕显示亮度
- win7电脑屏幕怎么一直亮屏 win7系统设置屏幕常亮的方法
- win7怎么让电脑屏幕一直亮着 win7如何设置桌面常亮
- win7台式电脑亮度怎么调节 台式电脑win7系统如何调节亮度
- win7怎么调节电脑的屏幕亮度 win7如何调整电脑屏幕亮度调节
- win7电脑显示器亮度怎么调? win7系统屏幕亮度调节的方法
- win7系统调节屏幕亮度的方法 win7系统怎样调整屏幕亮度
- win7调低亮度设置方法 win7调低屏幕亮度怎么设置
- win7电脑屏幕怎么一直亮屏 win7屏幕常亮在哪里设置
- win7怎么获得管理员权限删除文件 win7获得管理员权限删除文件的步骤
- win7怎么恢复网络设置?如何重置WIN7的网络连接设置
- win7怎么加密码 win7如何添加开机密码
- win7电脑怎么创建另一个桌面 win7电脑如何打开第二个桌面
- win7电脑音量图标不见了怎么办 win7音量调节图标不见处理方法
- win7电脑一直蓝屏重启循环怎么办 win7开机蓝屏重启循环修复方案
win7教程推荐
- 1 win7电脑如何查看cpu占用率 win7看cpu占用率的方法
- 2 win7卡在清理请勿关闭计算机怎么办 win7显示清理请勿关闭计算机解决方法
- 3 win7怎么看隐藏的文件?win7如何查看隐藏文件
- 4 win7插上无线网卡但找不到无线网络连接怎么解决
- 5 win7电脑连不上无线网怎么办 win7电脑连接不了无线网处理方法
- 6 win7怎么破解电脑开机密码呢?如何破解win7开机密码
- 7 win7动画效果关闭设置教程 win7如何关闭动画效果显示
- 8 win7怎么让耳机和音响都有声音 win7电脑耳机和音响一起响怎么弄
- 9 win7电脑屏幕四周有黑边框怎么办 win7电脑屏幕显示不全怎么调节
- 10 win7怎么设开机密码?win7设置开机密码的步骤
