电脑上连接不上手机热点怎么办 电脑连不上手机的热点解决方法
更新时间:2022-11-07 13:55:48作者:xinxin
我们在日常操作电脑的过程中,也都需要通过连接网络来保证程序的运行,有些用户也可以选择开启手机的热点网络给电脑进行连接,不过近日有用户却遇到了电脑连接不上手机热点的情况,对此电脑上连接不上手机热点怎么办呢?这里小编就来教大家电脑连不上手机的热点解决方法。
具体方法:
方法一:
1.在电脑控制面板中点击“网络和Internet”。
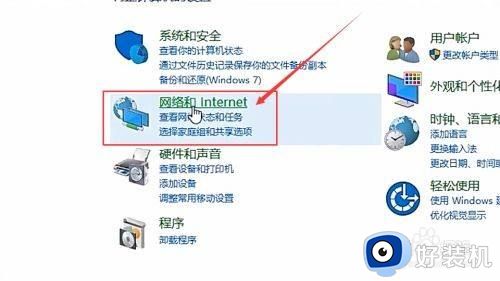
2.点击“网络和共享中心”。
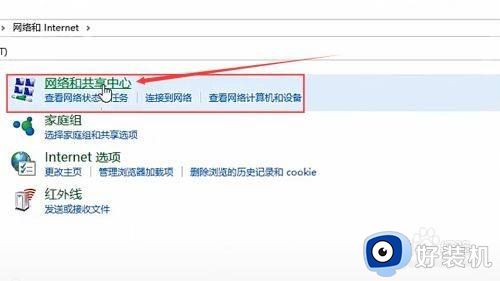
3.找到并点击想要连接的“手机网络热点”。
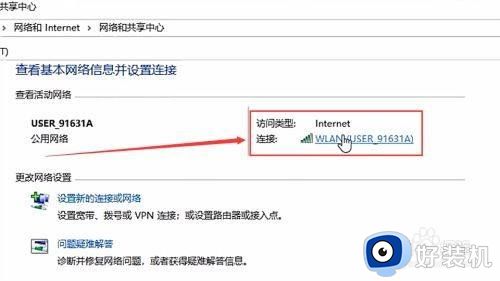
4.点击“诊断”功能,我们就可以诊断出网络无法连接的原因。修复即可成功连上热点。
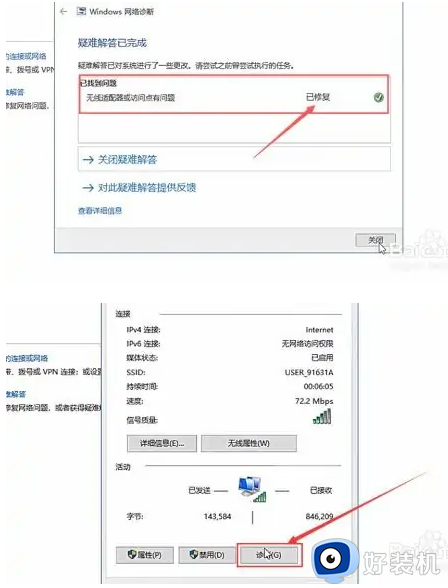
方法二:
1.重复方法一的第一、第二步操作,弹出菜单栏,点击“属性”。
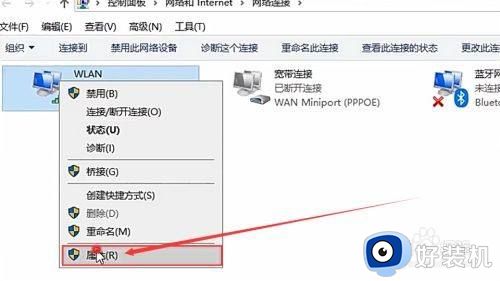
2.鼠标点击“Internet协议版本4(TCP/IPv4)”。
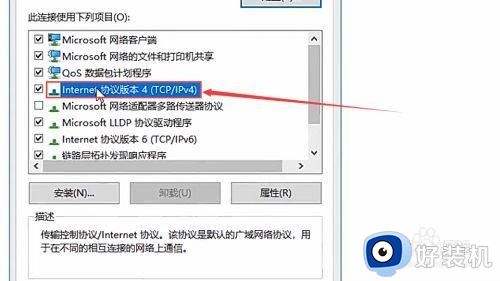
3.出现以下页面,点击“属性”。
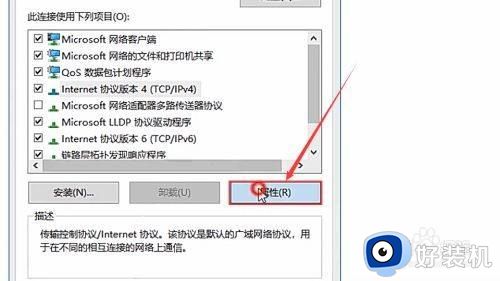
4.现在我们更改“使用下面的DNS服务器地址”中的参数。
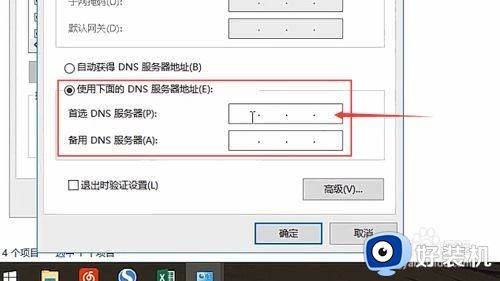
5.勾选“退出时验证设置”,点击“确定”,电脑就能成功连上手机的热点了。
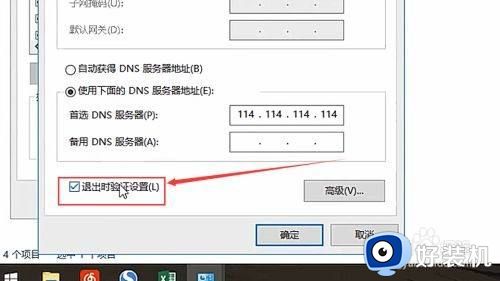
上述就是小编告诉大家的电脑连不上手机的热点解决方法了,有出现这种现象的小伙伴不妨根据小编的方法来解决吧,希望能够对大家有所帮助。
电脑上连接不上手机热点怎么办 电脑连不上手机的热点解决方法相关教程
- 电脑为什么连不上手机的热点 电脑连不上手机热点怎么解决
- 电脑怎么连不上手机热点 电脑连手机热点连不上如何解决
- 电脑连接热点上不了网怎么回事 电脑连了手机热点上不了网如何解决
- 电脑怎么连接手机热点 电脑连接手机热点的步骤
- 电脑能不能连接手机热点 电脑怎么连上手机热点
- 电脑连不上苹果热点如何解决 为什么电脑连不上苹果手机热点
- 台式电脑怎么usb连接手机热点 台式机usb连接手机热点上网步骤
- 笔记本为什么连不上手机热点 笔记本无法连接到手机热点的处理方法
- 笔记本开热点手机连上不能上网怎么办 为什么笔记本开热点手机能连上但不能上网
- 电脑开热点手机连上不能上网如何解决 为什么电脑开了热点手机连上了却上不了网
- excel右边无限列删除不了怎么回事 excel右边无限列删不掉的解决方法
- 电脑每次开机都进入bios界面怎么办?电脑每次开机都会进入bios界面如何处理
- 电脑没声音了显示未安装音频设备如何处理 电脑无声音检测显示未安装音频设备怎么办
- 英伟达控制面板打不开怎么回事 英伟达控制面板无法打开如何解决
- 三星笔记本按f几进入u盘启动 三星u盘启动按哪个键
- 谷歌浏览器如何设置为兼容模式 如何在谷歌浏览器设置兼容模式
电脑常见问题推荐
- 1 网络经常断网又自动恢复怎么办 电脑自动断网一会儿又自动连上如何处理
- 2 steam下载位置更改方法?steam下载安装位置怎么改
- 3 itunes卸载不干净无法重新安装怎么办 电脑itunes卸载不干净安装不上如何解决
- 4 windows建立ftp服务器设置教程 windows怎么搭建ftp服务器
- 5 怎么关闭steam开机启动 在哪里关闭steam开机启动
- 6 两台电脑之间怎么传文件最快 两台电脑间传文件怎样最快
- 7 excel打不开显示文件格式或文件扩展名无效的解决办法
- 8 steam动态怎么删除 steam游戏动态的删除步骤
- 9 蓝牙耳机连接电脑声音断断续续的怎么回事?蓝牙耳机连接电脑后时断时续如何解决
- 10 罗技gpw二代怎么调dpi 罗技gpw二代调鼠标dpi的方法
