重置Win11系统打不开edge怎么回事 win11edge重置以后开启不了的解决方法
更新时间:2024-01-21 13:50:00作者:mei
win11系统默认预装edge浏览器,直接打开即可使用,方便快捷省事。但是,有不少用户反馈自己重置Win11系统打不开edge浏览器,这个问题怎么办?进入windows设置界面进行操作删除即可,有需要的一起看看操作方法。
方法一:
1、首先按下快捷键win+r进入windows设置界面。
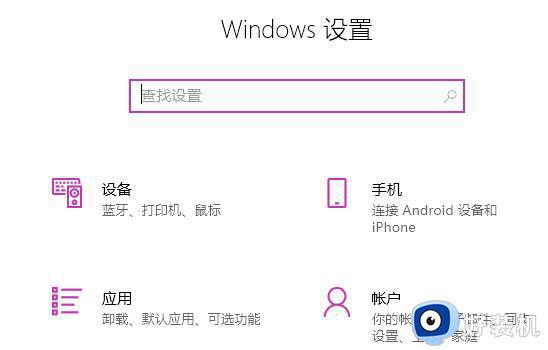
2、然后在搜索框中输入用户账户控制。
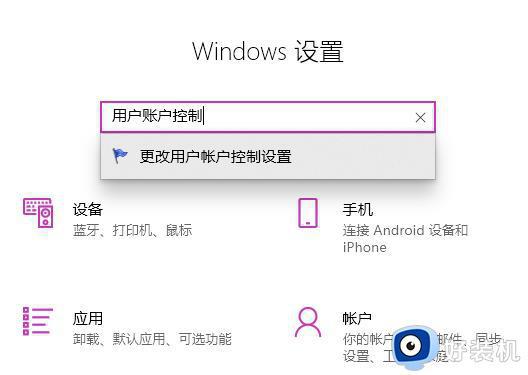
3、点击进入之后,将下方的滑块划动至上半部分。
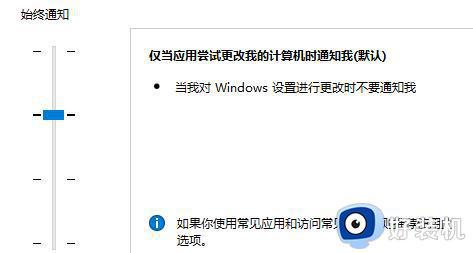
4、然后点击确定,并重启计算机,打开edge浏览器,点击右上方三个点进入设置。
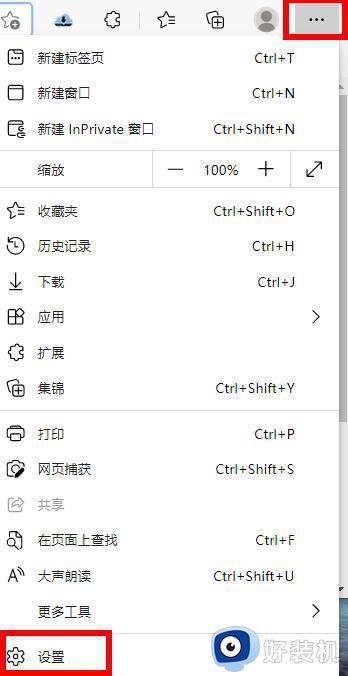
5、最后选择要清除的数据,点击清除,再回到设置界面,
点击查看高级设置,找到并选择不阻止cookie即可。
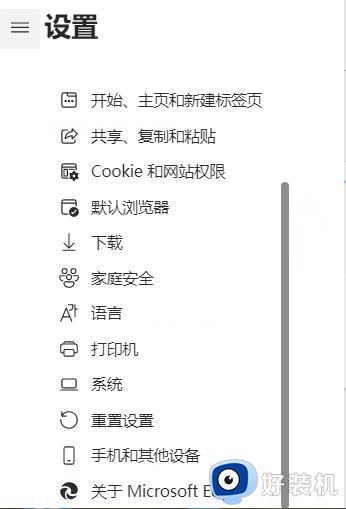
方法二:
1、首先在应用设置页面,点击应用。
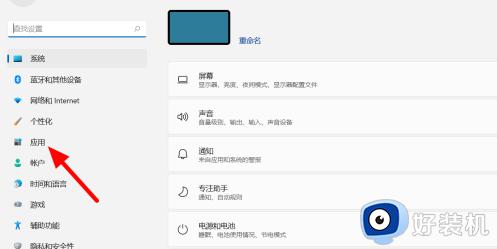
2、其次点击【应用和功能】按钮。
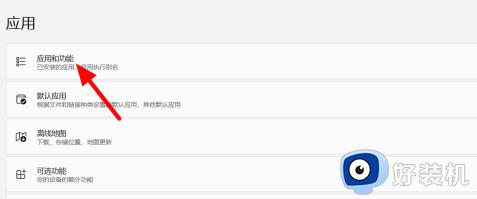
3、然后在应用列表中找到软件,点击右侧的设置。
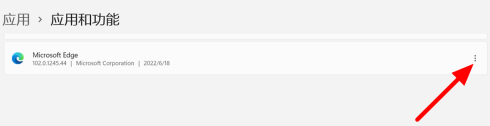
4、再出现的选项中点击【修改】。
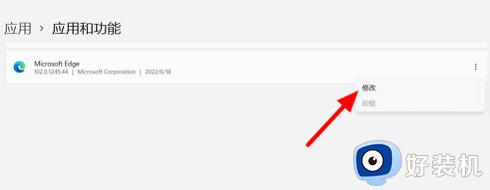
5、最后点击【修复】即可正常使用。
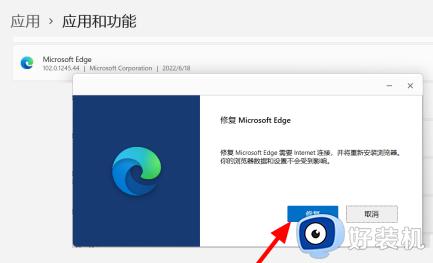
上述就是win11edge重置以后开启不了的解决方法,参考上述步骤设置之后,edge浏览器就恢复正常。
重置Win11系统打不开edge怎么回事 win11edge重置以后开启不了的解决方法相关教程
- Win11Edge浏览器无法打开怎么解决 Win11edge浏览器打不开解决方法
- 为什么edge打不开没反应win11 win11edge浏览器打不开两种解决方法
- win11打不开edge浏览器怎么办 win11自带edge无法打开解决办法
- win11edge无法打开的解决方法 win11打不开自带浏览器怎么办
- win11edge无法打开的解决方法 win11edge浏览器打不开如何修复
- win11edge浏览器internet选项在哪里 win11打开edge浏览器internet选项的三种方法
- win11edge主页被360浏览器篡改怎么办 让win11系统浏览器恢复成edge主页的方法
- win11无法启动microsoftedge怎么办 win11 Microsoft Edge打不开如何解决
- Win11edge浏览器无法访问此页面怎么回事 win11edge无法访问此页面如何解决
- window11浏览器为什么打开是360 win11 edge浏览器打开变成360浏览器如何解决
- win11关闭电脑后键盘还亮着为什么 win11电脑关闭之后键盘还亮如何解决
- 笔记本电脑win11第一次插网线怎么设置 win11电脑第一次连接网线上网时如何设置
- 为什么win11桌面一直刷新闪屏 win11桌面一直刷新闪屏的解决方法
- 笔记本怎么合盘win11 笔记本win11电脑合并盘教程
- 笔记本怎么从win11降级到win10系统 如何将win11系统降级至win10
- 笔记本关屏幕不休眠继续工作win11怎么设置 笔记本win11关闭屏幕不休眠的设置步骤
win11教程推荐
- 1 win11找不到摄像头设备怎么办 win11电脑未检测到摄像头处理方法
- 2 笔记本从win11还原到win10的方法 笔记本win11怎么恢复到win10
- 3 win11照片预览不显示怎么办 win11照片不显示预览如何解决
- 4 笔记本电脑升级win11触摸板失灵怎么办 win11笔记本电脑触摸板用不了修复方法
- 5 windows11自带虚拟机怎么使用 win11自带的虚拟机使用教程
- 6 windows11自带的游戏在哪里 win11如何调出电脑自带游戏
- 7 win11字体库在哪里 windows11字体文件在哪
- 8 windows11桌面添加日历怎么设置?win11如何将日历添加到电脑桌面上去
- 9 win11怎么设置亮度自动调节 win11自动亮度开关在哪里
- 10 win11怎么一直显示更多选项菜单 win11右键菜单显示更多选项设置方法
