win11睡眠模式电脑打不开怎么办 win11电脑睡眠后黑屏打不开如何处理
更新时间:2023-09-06 13:51:58作者:xinxin
在win11纯净版电脑运行的过程中,很多用户都会遇到一段时间无人操作时电脑就会自动进入睡眠黑屏模式,能够有效降低硬件性能消耗,可是当用户想要通过鼠标键盘唤醒睡眠的win11电脑是却总是无法打开,对此win11睡眠模式电脑打不开怎么办呢?今天小编就来教大家win11电脑睡眠后黑屏打不开如何处理。
具体方法:
方法一
1、假如已经黑屏没法唤醒,那就只能用锁屏键强制重启。
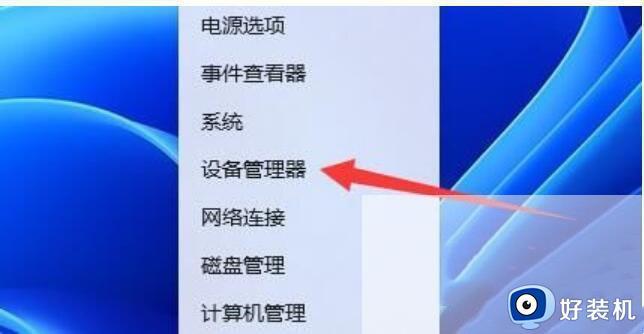
2、重启进入后系统,右键开始菜单,开启 机器设备管理器。
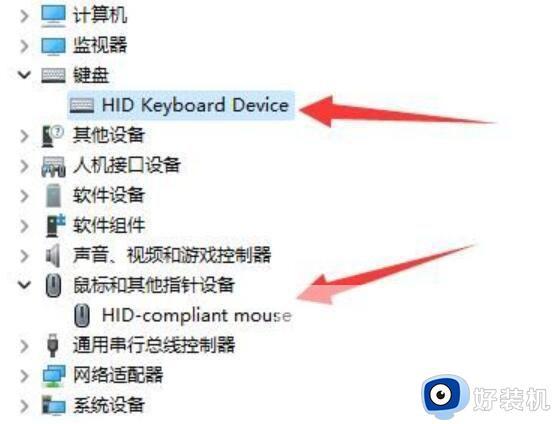
3、然后点击开启键盘或是电脑鼠标机器设备。
4、打开,进到 开关电源管理 ,启用 容许此应用唤醒计算机 并保存。
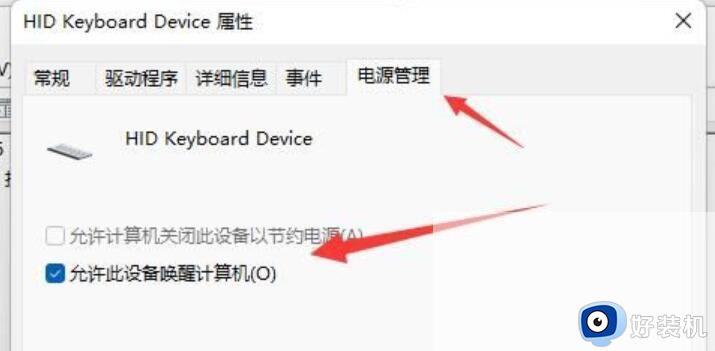
5、以后我们只需要应用选择的机器就可唤醒睡眠了。
方法二
1、假如方法一无效,那提议立即禁用睡眠一劳永逸。
2、右键开始菜单开启设置 。
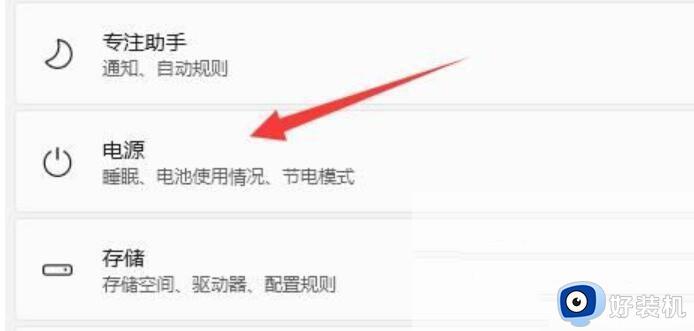
3、再打开这其中的 开关电源 。
4、之后将睡眠选项都改为 从来不就可以。
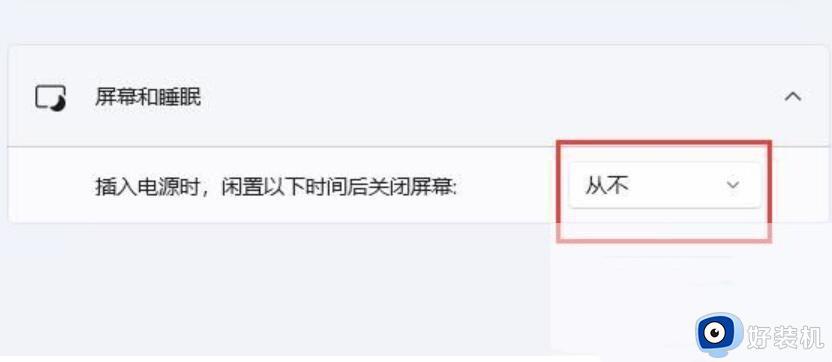
方法三
1、那这睡眠连关都关不掉,那应该是系统问题了。
2、提议重装一个全版win11系统,就可关闭他了。
本文就是小编告诉大家的win11电脑睡眠后黑屏打不开如何处理的完整步骤了,碰到同样情况的朋友们赶紧参照小编的方法来处理吧,希望本文能够对大家有所帮助。
win11睡眠模式电脑打不开怎么办 win11电脑睡眠后黑屏打不开如何处理相关教程
- win11睡眠后黑屏打不开怎么办 win11自动睡眠后屏幕唤不醒处理方法
- win11锁屏进入黑屏如何解决 win11睡眠后黑屏打不开怎么办
- win11睡眠后黑屏无法唤醒怎么回事 win11睡眠之后黑屏无法唤醒如何解决
- win11睡眠模式进不了的解决方法 win11无法进入睡眠模式怎么办
- win11无法休眠的解决方法 win11休眠模式进不去怎么办
- win11睡眠无法唤醒怎么办 win11睡眠后无法唤醒解决方法
- win11睡眠唤醒不了怎么办 win11睡眠后无法唤醒解决方法
- win11睡眠模式无法进入的解决方法 win11睡眠模式进不去怎么办
- win11睡眠风扇仍然转动怎么回事 windows11睡眠风扇不停如何解决
- Win11没有休眠模式怎么回事 windows11休眠模式没有了如何处理
- 孤岛惊魂3闪退win11解决方法 win11玩孤岛惊魂3闪退如何处理
- tls安全设置过期或不安全win11怎么回事 win11提示tls安全设置过期或不安全的解决办法
- 古剑奇谭3win11玩不了怎么回事 win11不能玩古剑奇谭3的解决教程
- win11怎么设置合盖休眠 win11如何设置关闭盖子休眠
- win11怎么设置主副显示器 win11电脑设置主副显示器方法
- win11怎么跳过创建pin码 win11创建pin码跳过操作步骤
win11教程推荐
- 1 win11怎么设置主副显示器 win11电脑设置主副显示器方法
- 2 win11怎么允许应用通过防火墙 win11如何设置允许软件通过防火墙
- 3 win11增加新用户详细教程 win11系统怎么新增用户
- 4 win11自带解压软件吗 win11自带的解压缩软件在哪
- 5 更新了win11亮度无法调节怎么回事 升级win11亮度调不了如何解决
- 6 win11怎么设置局域网共享文件夹 win11局域网如何设置共享文件夹
- 7 不支持的cpu怎么升级win11 win11安装提示cpu不支持如何解决
- 8 win11正在准备自动修复卡住一直转圈无法开机处理方法
- 9 win11找不到摄像头设备怎么办 win11电脑未检测到摄像头处理方法
- 10 笔记本从win11还原到win10的方法 笔记本win11怎么恢复到win10
