win10右下角语言栏怎么隐藏 win10隐藏语言栏设置方法
更新时间:2022-08-25 13:50:50作者:run
每次在微软win10系统上进行编辑输入的时候,桌面右下角总是会显示当前输入法的语言栏工具,今天小编教大家win10右下角语言栏怎么隐藏,操作很简单,大家跟着我的方法来操作吧。
解决方法:
1.首先,我们点击电脑左下角的微软按钮;
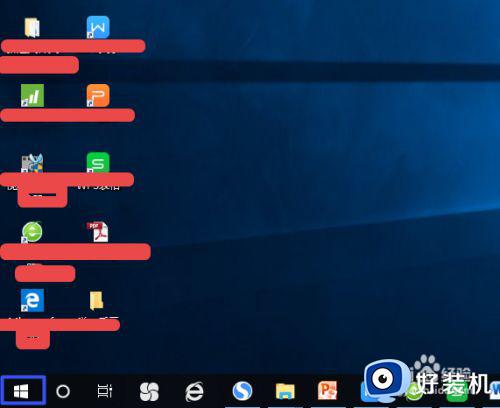
2.弹出的界面,我们点击设置;
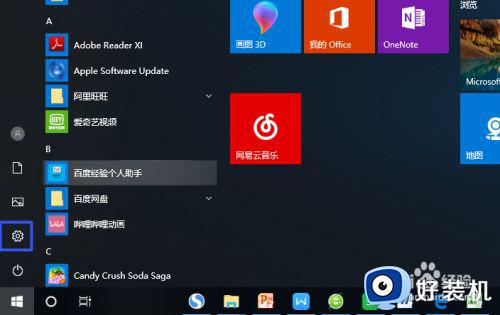
3.弹出的界面,我们点击轻松使用;
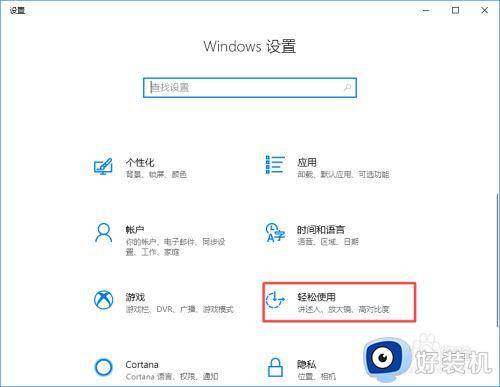
4.之后我们点击光标和指标大小;
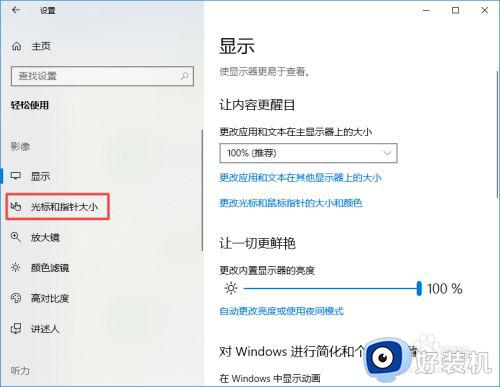
5.之后我们点击其他鼠标选项;
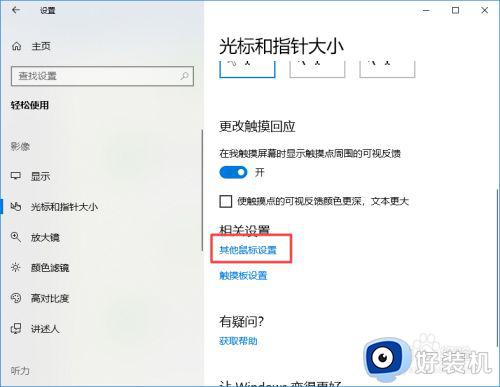
6.弹出的界面,我们点击输入;
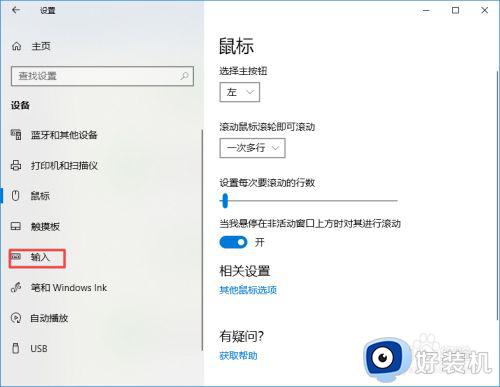
7.弹出的界面,我们点击高级键盘设置;
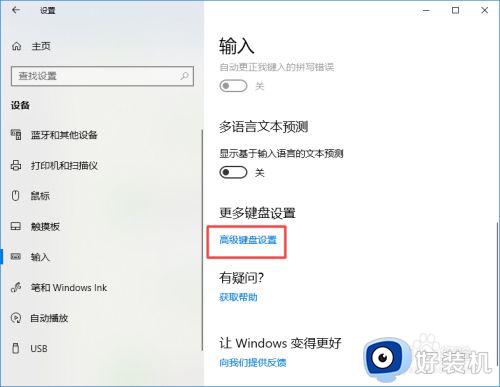
8.弹出的界面,我们点击语言栏选项;
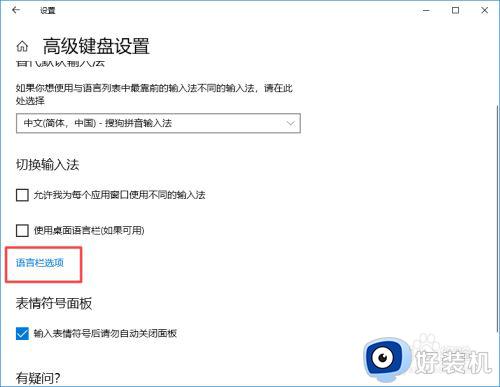
9.弹出的界面,我们可以看到语言栏的设置了,我点击隐藏,然后点击应用,之后点击确定,这样我们就设置好了,相信大家现在都会设置了。
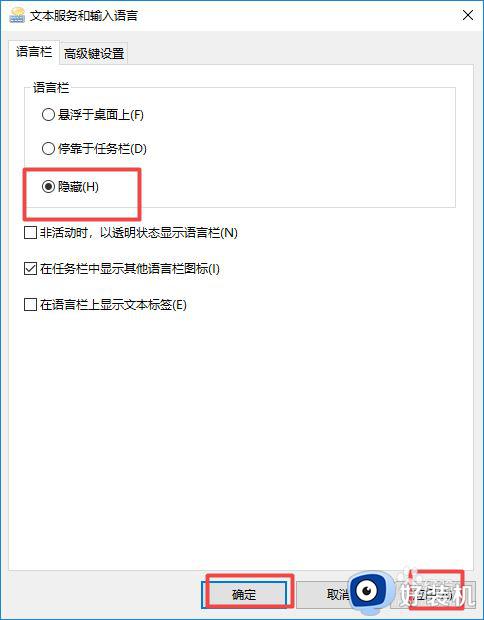
以上就是小编告诉大家的win10隐藏语言栏设置方法的全部内容,还有不清楚的用户就可以参考一下小编的步骤进行操作,希望能够对大家有所帮助。
win10右下角语言栏怎么隐藏 win10隐藏语言栏设置方法相关教程
- 如何设置win10语言栏隐藏 win10怎么隐藏语言栏位置
- 如何设置win10语言栏隐藏 win10语言栏设置为隐藏方法
- win10语言栏怎么隐藏 win10语言栏设置为隐藏方法
- w10输入法怎么不显示语言栏 w10输入法语言栏不显示设置方法
- win10 右下角 语言栏 消失怎么办 win10语言栏丢失的恢复步骤
- win10语言栏怎么调到右下角 win10语言栏调整到右下角的方法
- wwin10右下角任务栏语言栏不见了怎么回事 window10语言栏不见了打不了字如何解决
- win10右下角的通知图标怎么隐藏 win10右下角通知栏图标隐藏设置方法
- win10语言栏位置怎么调整 win10如何恢复任务栏中语言栏位置
- win10语言栏设置在哪 win10怎样设置语言栏
- win10右下角天气怎么关 win10删除电脑右下角天气显示的方法
- win10怎样关闭管理员账户 win10关闭管理员账户的详细方法
- win10系统如何退出S模式 win10系统快速退出S模式的方法
- win10c盘故障转储如何解决 win10c盘故障转储的解决方法
- win10电脑连接不可用有红叉什么原因 win10电脑连接不可用有红叉原因和解决方法
- win10怎样修改磁贴颜色 win10修改磁贴颜色的方法教程
win10教程推荐
- 1 win10右下角天气怎么关 win10删除电脑右下角天气显示的方法
- 2 win10删除文件需要管理员权限怎么办 win10删掉文件需要管理员权限处理方法
- 3 彻底关闭win10病毒和威胁防护的步骤 win10如何关闭病毒和威胁防护
- 4 win10进入桌面后鼠标一直转圈怎么回事 win10进桌面一直转圈怎么解决
- 5 win10桌面快捷图标出现白纸怎么回事 win10桌面快捷方式图标变成白板如何处理
- 6 win10计算器打不开怎么办 如何解决win10系统无法打开计算器
- 7 win10共享文件夹怎么在另一个电脑查看 win10共享文件夹另外一台电脑如何找到
- 8 win10关闭每次打开应用的通知设置方法 如何关闭win10每次点开软件都提醒
- 9 win10实时保护关不掉怎么办 win10实时保护关闭不了如何解决
- 10 win10把硬盘识别成移动硬盘怎么办 win10硬盘变成可移动设备处理方法
