win10滚动截屏长图怎么操作 win10滚动截屏快捷键是哪个键
更新时间:2023-11-11 13:47:00作者:xinxin
许多用户在使用win10电脑的时候,也经常会用到浏览器来进行搜索相关网站浏览,因此遇到一些感兴趣的网页内容时,我们可以通过win10系统的截图快捷键进行截取,可是大多用户都不懂得滚动截屏的方式,对此win10滚动截屏快捷键是哪个键呢?这里小编就给大家带来win10滚动截屏长图怎么操作,一起来了解下吧。
推荐下载:系统之家win10纯净版
具体方法:
方法一:电脑桌面截图
1、同时按下“Win+Shift+S”三个键,即可快速对电脑桌面进行截图。

2、接着,桌面会被蒙上一层阴影,此时可以使用鼠标在桌面上框选要截图的区域。截图完成后,内容会自动复制到剪贴板中,方便粘贴到其他地方,也可以进行编辑后保存。
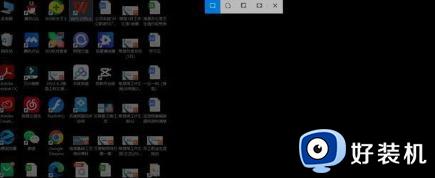
方法二:
1、首先,在win10默认的浏览器中,我们可以尝试截取需要截图的页面。点击页面右上角的“添加备注”选项。
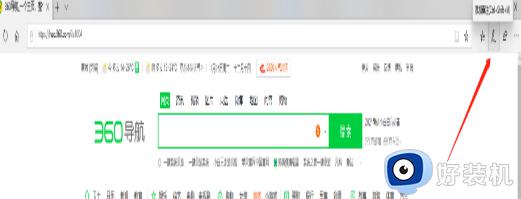
2、接下来,浏览器首页将出现紫色上方的编辑框,我们需要点击编辑框内的“剪辑”选项。
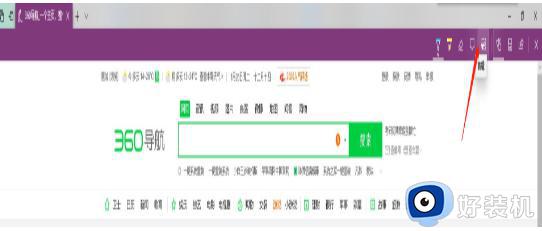
3、此时屏幕会出现提示拖动以复制区域,我们拖动鼠标选择需要截取的区域,然后在右下角出现“已复制”的提示。
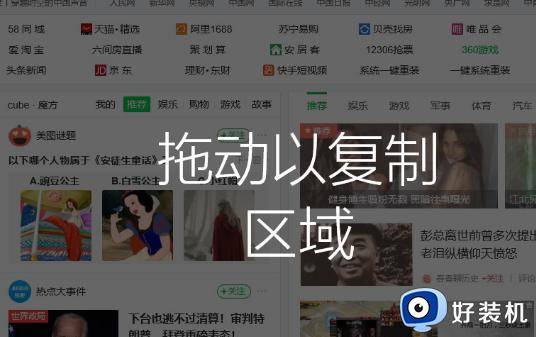
4、接下来打开WPS文档,选择“粘贴”将截取的长图片添加到文档中。
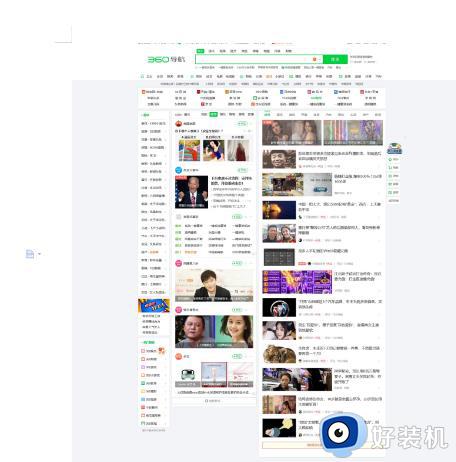
5、然后点击文档左上角的“另存为”,选择保存文件,这样就完成了长截图的操作。
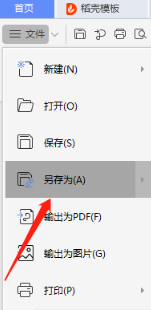
上述就是小编给大家介绍的win10滚动截屏长图怎么操作全部内容了,还有不清楚的用户就可以参考一下小编的步骤进行操作,希望本文能够对大家有所帮助。
win10滚动截屏长图怎么操作 win10滚动截屏快捷键是哪个键相关教程
- win10滚动截屏怎么操作快捷键 win10电脑如何滚动截屏长图
- win10电脑怎么滚动截长图 win10电脑滚动截屏怎么弄
- windows10滚动截图的方法 windows10如何滚动截屏
- win10截屏快捷键是哪个键 win10截屏快捷键ctrl+alt+什么
- win10如何做到一边滚动一边截图 win10一边滚动一边截图的两种方法
- Win10怎么截图快捷键 Win10截屏快捷键是哪个键
- win10电脑截屏是哪个快捷键 win10的截图快捷键是什么
- win10电脑截屏是哪个快捷键 win10电脑截图快捷键是哪个
- 电脑怎么截屏按哪个键win10 win10的截图键是什么
- win10系统怎么截屏快捷键 win10系统截图快捷键介绍
- win10开机启动软件怎么设置 win10系统如何设置开机启动软件
- win10开机取消pin密码的教程 win10系统如何取消开机pin密码
- win10开机屏保怎么取消 win10取消开机屏保界面的步骤
- win10打开优酷土豆看视频一直弹出广告怎么回事 win10打开土豆看视频都有广告的解决方法
- win10开机请稍等后很久才进入桌面怎么回事 win10开机欢迎界面加载时间太长如何处理
- win10开机免密码登录的方法 win10开机免密码登录怎么设置
win10教程推荐
- 1 win10开机取消pin密码的教程 win10系统如何取消开机pin密码
- 2 win10打不开exe程序怎么办 win10系统exe文件无法打开如何解决
- 3 win10开机密码清除方法 win10怎么删除开机密码
- 4 win10低功耗模式设置方法 win10电脑怎么设置低功耗模式
- 5 win10更新后任务栏一直转圈怎么办 win10更新后任务栏转圈圈处理方法
- 6 win10开机检测硬盘怎么关闭?win10开机检查磁盘怎么取消
- 7 win10开机后一直闪屏刷新怎么回事?win10开机桌面无限刷新闪屏的修复方法
- 8 win10打开此电脑提示找不到应用程序怎么解决
- 9 win10开机不自动连wifi怎么办 win10开机不会自动连接wifi的解决教程
- 10 win10电脑鼠标卡顿1秒又正常怎么办 win10鼠标间歇性卡顿一两秒修复方法
