win10更新并关机如何取消更新 win10系统更新并关机怎样取消更新
更新时间:2023-10-31 13:49:04作者:xinxin
我们在日常使用win10电脑的过程中,也经常会接受到微软定期发送的更新推送通知,因此用户可以依据自身需求来选择是否更新系统,可是当用户在将win10电脑关机时却遇到了更新并关机的选项,对此win10更新并关机如何取消更新呢?以下就是小编带来的win10系统更新并关机怎样取消更新,一起来看看吧。
推荐下载:win10专业版iso原版镜像
具体方法:
1、右键单击此电脑,选择管理,如下图所示;
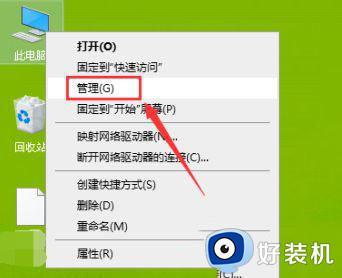
2、管理中点击服务和应用程序;
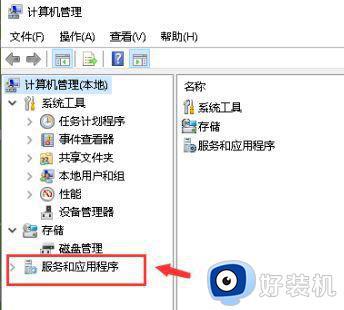
3、继续点击服务,如下图所示;
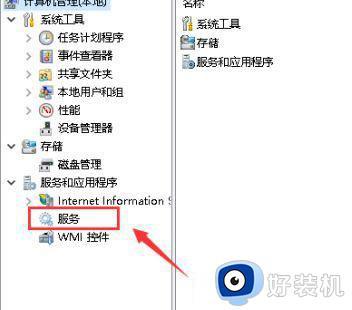
4、服务中找到windows update并双击进入;
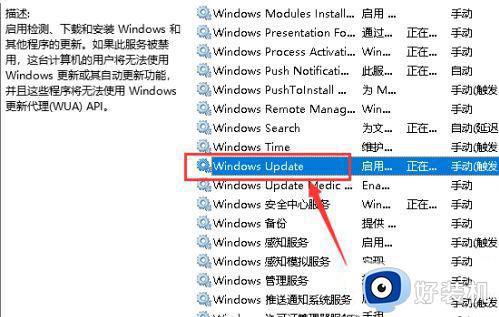
5、将启动类型设置为禁用;
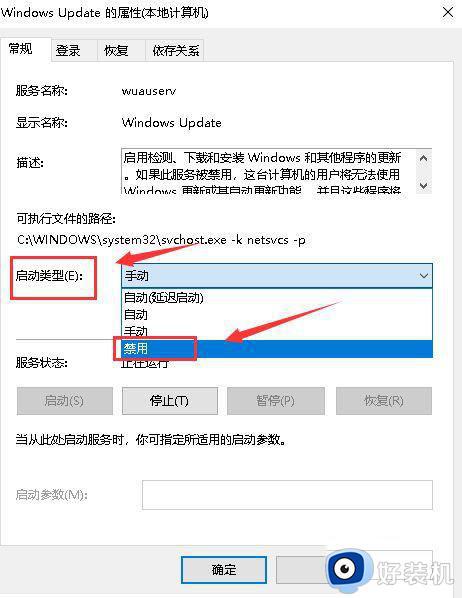
6、先点击停止,将windows update停止运行;
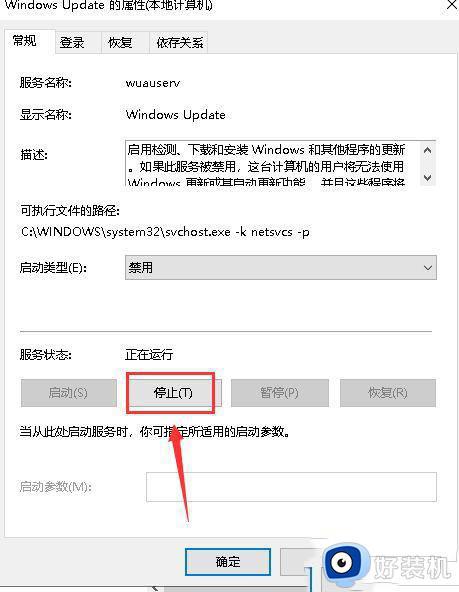
7、关闭禁用完成,点击应用按钮;
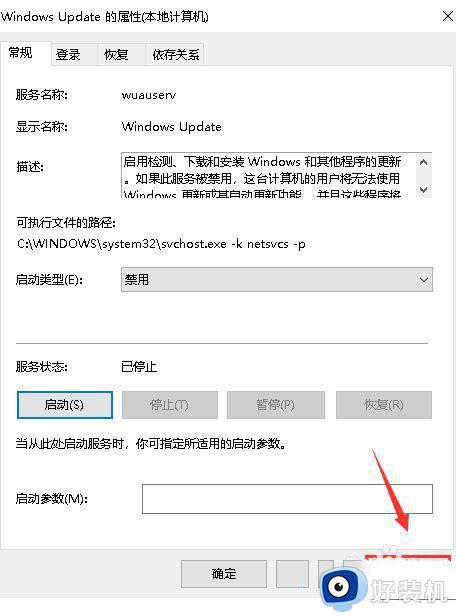
8、点击展开开始菜单,点击设置;
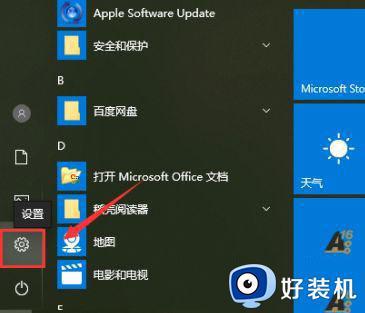
9、设置中点击更新和安全;
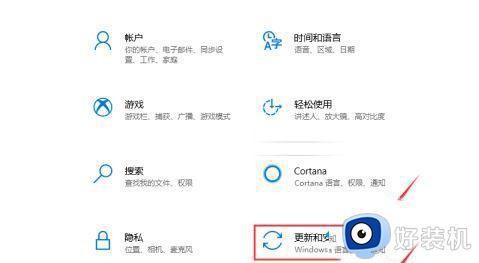
10、点击windows更新项次的高级选项;
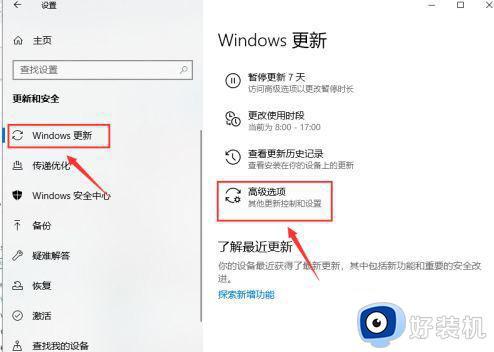
11、找到暂停更新,将日期往后调整35天即可。
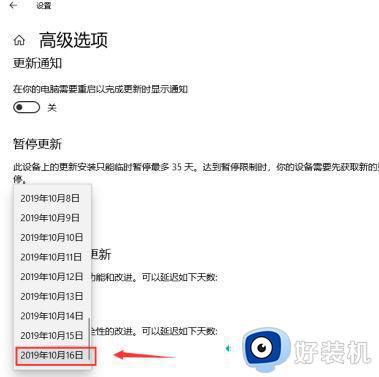
这篇文章的内容就是关于win10系统更新并关机怎样取消更新全部步骤了,如果有不了解的用户就可以按照小编的方法来进行操作了,相信是可以帮助到一些新用户的。
win10更新并关机如何取消更新 win10系统更新并关机怎样取消更新相关教程
- win10更新关机怎么取消掉 win10关闭更新并关机设置方法
- 怎么关闭系统自动更新win10 win10的自动更新如何取消
- win10取消电脑更新的方法 win10怎么关闭电脑更新
- win10开机显示更新如何取消 win10开机显示更新的取消方法
- 怎样关闭win10自动更新系统 如何取消win10系统自动更新
- win10如何取消自动更新系统 win10系统怎么关闭自动更新
- win10 永久关闭更新的方法 win10怎么取消自动更新
- 联想笔记本win10怎样关闭自动更新 联想笔记本win10取消自动更新的方法
- windows10取消自动更新在哪 win10电脑怎样关闭自动更新
- win10关自动更新win11的方法 win10怎么取消自动更新win11
- win10低功耗模式设置方法 win10电脑怎么设置低功耗模式
- win10登录取消密码设置方法 win10登录密码怎么取消设置
- win10的网络适配器在哪里打开 win10怎么打开网络适配器功能
- win10的输入法设置在哪里打开 win10系统怎么打开输入法设置
- windows10系统自带dx修复吗 windows10 directx修复工具如何使用
- 电脑配置怎么看win10 win10电脑配置查看步骤
win10教程推荐
- 1 win10低功耗模式设置方法 win10电脑怎么设置低功耗模式
- 2 win10更新后任务栏一直转圈怎么办 win10更新后任务栏转圈圈处理方法
- 3 win10开机检测硬盘怎么关闭?win10开机检查磁盘怎么取消
- 4 win10开机后一直闪屏刷新怎么回事?win10开机桌面无限刷新闪屏的修复方法
- 5 win10打开此电脑提示找不到应用程序怎么解决
- 6 win10开机不自动连wifi怎么办 win10开机不会自动连接wifi的解决教程
- 7 win10电脑鼠标卡顿1秒又正常怎么办 win10鼠标间歇性卡顿一两秒修复方法
- 8 win10安装软件弹出提示怎么关 win10安装软件弹出的那个对话框如何关掉
- 9 win10一键休眠快捷键是什么 win10电脑怎么一键按休眠模式
- 10 win10防火墙需要使用新应用以打开如何解决
