电脑右下角旗子关闭设置方法 电脑右下角有个小旗子怎么关闭
更新时间:2022-07-25 13:46:30作者:run
操作中心是微软系统新加的一个功能,在这里我们可以进行很多操作,比如收发邮件等,然而今天小编就给大家带来电脑右下角有个小旗子怎么关闭,如果你刚好遇到这个问题,跟着小编一起来操作吧。
解决方法:
1.首先,在win7桌面任务栏的空白处右击鼠标,然后选择“属性”:
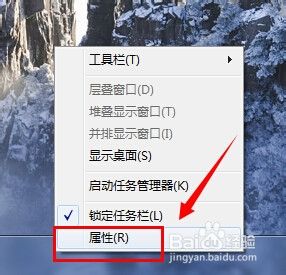
2.在打开的属性页面中看到任务栏选项卡中间有个“通知区域”,边上有个“自定义”按钮,点击自定义按钮:
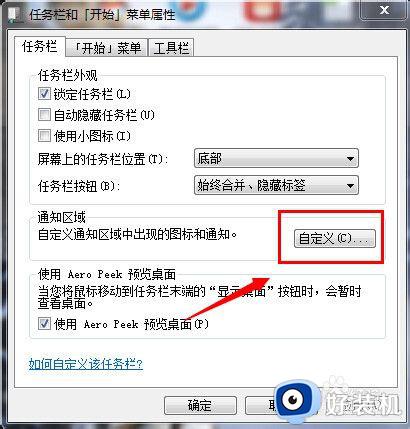
3.然后在“选择在任务栏上出现的图标和通知”里,看到那个小旗子是叫“操作中心”,默认的系统行为是“显示图标和通知”:
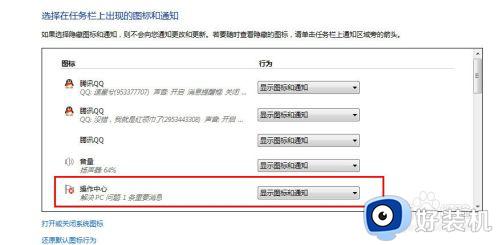
4.所以我们需要把这个操作中心的行为更改为“隐藏图标和通知”,并点击确定按钮:
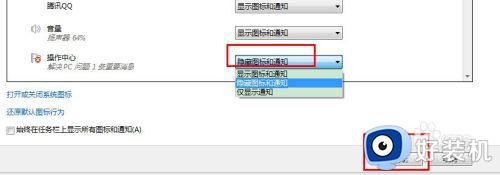
5.这样再看win7右下角小旗子就没有了:
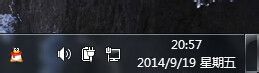
6.但是有些人还会发现点击打开任务栏的那个小三角后,还可以看到:
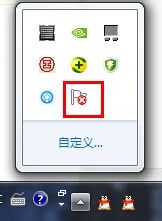
7.所以需要在“选择在任务栏上出现的图标和通知”下面点击打开“打开或关闭系统图标”:
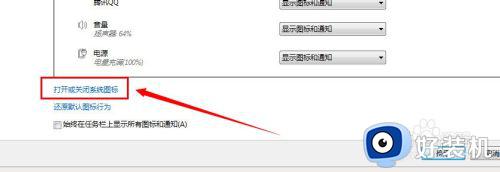
8.然后在操作中心那里,选择“关闭”,再点击确定:
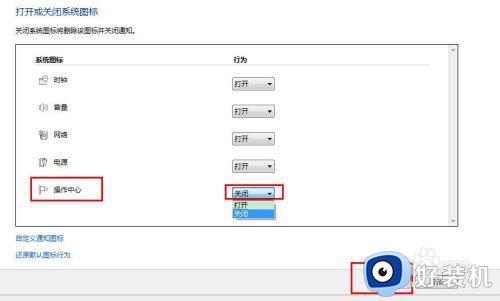
9.这样小三角那里也没有了:
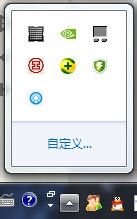
10.如果需要显示就重复上面的步骤,选择显示图标和通知即可。
以上就是小编告诉大家的电脑右下角旗子关闭设置方法的全部内容,还有不清楚的用户就可以参考一下小编的步骤进行操作,希望能够对大家有所帮助。
- 上一篇: 游戏中查看fps设置方法 怎么查看游戏fps帧数
- 下一篇: 迈克菲怎么关闭 迈克菲关闭教程
电脑右下角旗子关闭设置方法 电脑右下角有个小旗子怎么关闭相关教程
- 电脑右下角旗子关闭怎么弄 电脑下面有一个旗子如何取消
- 电脑右下角旗子图标怎么去掉 电脑右下角出现一个旗子图标如何取消
- 如何关闭桌面右下角的操作中心 电脑右下角的操作中心怎么关闭
- 右下角小喇叭不见了怎么恢复 电脑右下角小喇叭不见的解决方法
- 电脑右下角总出现nvidia设置图标怎么关闭
- 屏幕右下角有白色窗口怎么办 电脑右下角有一块白色怎么解决
- 笔记本右下角弹窗广告怎么彻底关闭 如何关闭电脑右下角广告弹窗
- 怎么关闭电脑右下角的盾牌 电脑软件右下角盾牌如何取消
- 笔记本右下角弹窗广告怎么关闭 笔记本右下角老是弹出广告解决方法
- 电脑弹窗广告怎么彻底删除 电脑右下角弹窗广告怎么彻底关闭
- 苹果电脑怎么解压文件 苹果电脑解压文件的步骤
- 蓝牙耳机连接不稳定断断续续怎么办 蓝牙耳机连上总是自动断开修复方法
- 雷电模拟器连点器怎么开启 雷电模拟器怎么弄连点器
- 电脑浏览器主页被2345霸占了怎么办 电脑首页被2345劫持如何解决
- 电脑连上蓝牙耳机还是外放怎么办?电脑连接蓝牙耳机后仍然外放如何解决
- cpu70多度正常吗 cpu温度七十多正常吗
电脑常见问题推荐
- 1 微信打字删除后面的字怎么取消 电脑微信打字会吃掉后面的字如何解决
- 2 网络经常断网又自动恢复怎么办 电脑自动断网一会儿又自动连上如何处理
- 3 steam下载位置更改方法?steam下载安装位置怎么改
- 4 itunes卸载不干净无法重新安装怎么办 电脑itunes卸载不干净安装不上如何解决
- 5 windows建立ftp服务器设置教程 windows怎么搭建ftp服务器
- 6 怎么关闭steam开机启动 在哪里关闭steam开机启动
- 7 两台电脑之间怎么传文件最快 两台电脑间传文件怎样最快
- 8 excel打不开显示文件格式或文件扩展名无效的解决办法
- 9 steam动态怎么删除 steam游戏动态的删除步骤
- 10 蓝牙耳机连接电脑声音断断续续的怎么回事?蓝牙耳机连接电脑后时断时续如何解决
