win7 64显示输入法图标不见了怎么回事 win7输入法消失不见了怎么调出来
更新时间:2022-04-19 13:51:47作者:huige
一般情况下,我们在电脑中使用输入法的时候,就会在任务栏显示输入法图标,这样要设置也标记哦方便,可是有不少win7 64位系统用户却遇到输入法图标不见了,不知道遇到这样的问题是怎么回事,为此,本文给大家讲解一下win7输入法消失不见了的详细调出方法。
具体步骤如下:
1、点击右下角,没有显示的图标。

2、点击“开始”,找到“控制面板”。
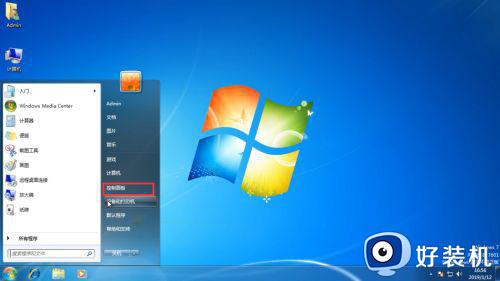
3、选择“更改键盘或其它输入法”。
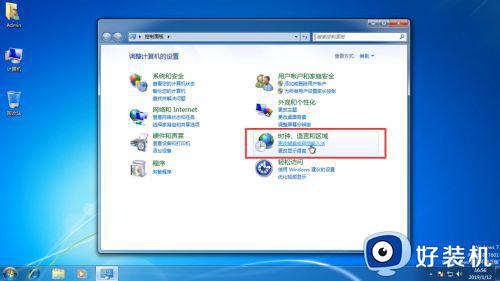
4、找到“键盘和语言”,点击“更改键盘”。
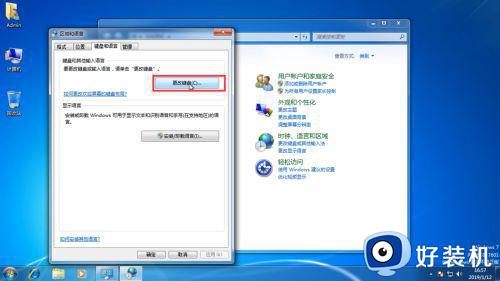
5、选择“语言栏”,选择“停靠于任务栏”。
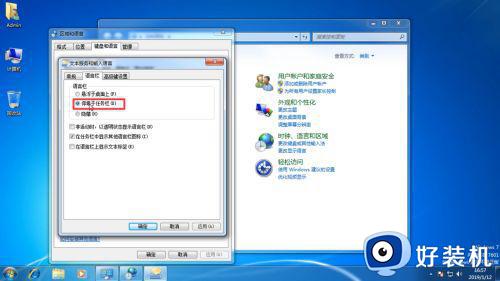
6、点击“应用”,可以在右下方看到图标。
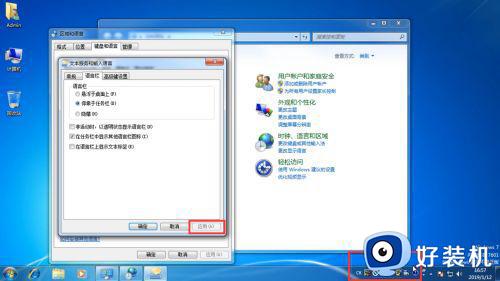
7、也可以在右下角进行设置。

8、选择“美式键盘”,点击“应用”,点击“确定”即可。

上述给大家讲解的就是win7 64显示输入法图标不见了的详细解决方法,如果你有遇到一样情况的话,可以学习上面的方法来操作,这样输入法图标就显示出来了。
win7 64显示输入法图标不见了怎么回事 win7输入法消失不见了怎么调出来相关教程
- win7系统右下角输入法不见了怎么回事 win7电脑右下角输入法不见了如何处理
- win7右下角输入法图标不见了怎么回事 win7桌面右下角输入法图标没有如何找回
- w7输入法消失了如何解决 win7输入法不见了怎么调出来
- win7输入法图标没有了怎么恢复 win7输入法图标不见了怎么调出来
- win7右下角输入法图标没了怎么办 win7系统输入法图标不见了如何解决
- win7输入法图标不见了怎么办 windows7输入法图标不见了如何解决
- win7笔记本鼠标指针消失怎么办 笔记本win7鼠标指针不见了如何恢复
- win7输入法不见了怎么调出来 win7输入法不见了怎么恢复正常
- win7中文输入法不见了怎么调出来 win7电脑中文输入法不见了如何恢复
- win7不显示输入法图标怎么办 win7电脑不显示输入法如何解决
- win7电脑怎么创建另一个桌面 win7电脑如何打开第二个桌面
- win7电脑音量图标不见了怎么办 win7音量调节图标不见处理方法
- win7电脑一直蓝屏重启循环怎么办 win7开机蓝屏重启循环修复方案
- 电脑设备管理器在哪win7 win7怎么进入设备管理器
- win7微信文件夹储存在什么位置 微信在win7文件自动保存位置
- win7文件共享无法访问解决方法 win7文件夹共享无法访问怎么办
win7教程推荐
- 1 win7电脑如何查看cpu占用率 win7看cpu占用率的方法
- 2 win7卡在清理请勿关闭计算机怎么办 win7显示清理请勿关闭计算机解决方法
- 3 win7怎么看隐藏的文件?win7如何查看隐藏文件
- 4 win7插上无线网卡但找不到无线网络连接怎么解决
- 5 win7电脑连不上无线网怎么办 win7电脑连接不了无线网处理方法
- 6 win7怎么破解电脑开机密码呢?如何破解win7开机密码
- 7 win7动画效果关闭设置教程 win7如何关闭动画效果显示
- 8 win7怎么让耳机和音响都有声音 win7电脑耳机和音响一起响怎么弄
- 9 win7电脑屏幕四周有黑边框怎么办 win7电脑屏幕显示不全怎么调节
- 10 win7怎么设开机密码?win7设置开机密码的步骤
