电脑虚拟内存设置方法 电脑虚拟内存一般怎么设置
更新时间:2023-02-28 13:44:13作者:run
对于电脑中默认的设置好的虚拟内存空间,有些用户为了保证程序的流畅运行就想要进行重新设置,今天小编就给大家带来电脑虚拟内存一般怎么设置,如果你刚好遇到这个问题,跟着小编一起来操作吧。
解决方法:
1.在桌面模式,右键单击此电脑,如下图所示
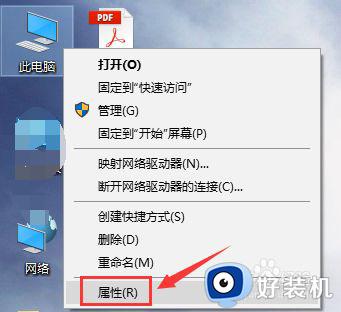
2.进入电脑属性,点击高级系统设置,如下图所示
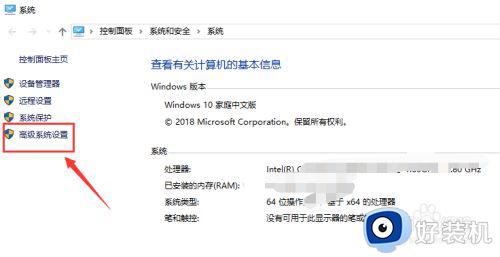
3.接着点击性能下面的设置按钮,如下图所示
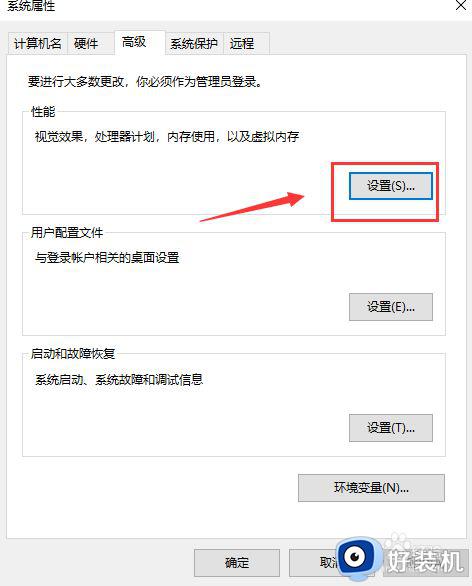
4.在性能设置界面,点击高级选项卡,如下图所示
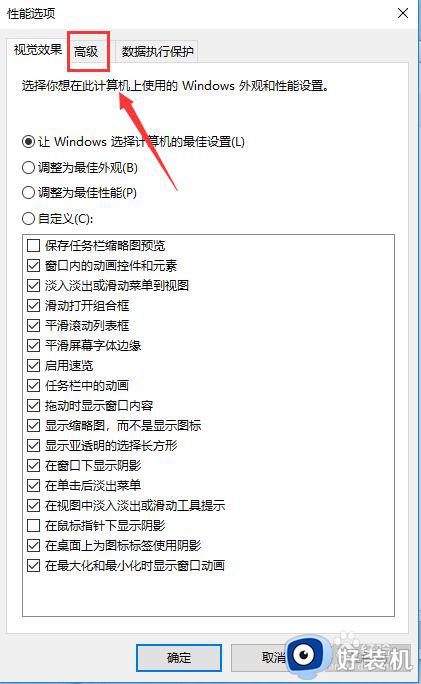
5.进入高级,点击虚拟内存下的设置按钮如下图所示
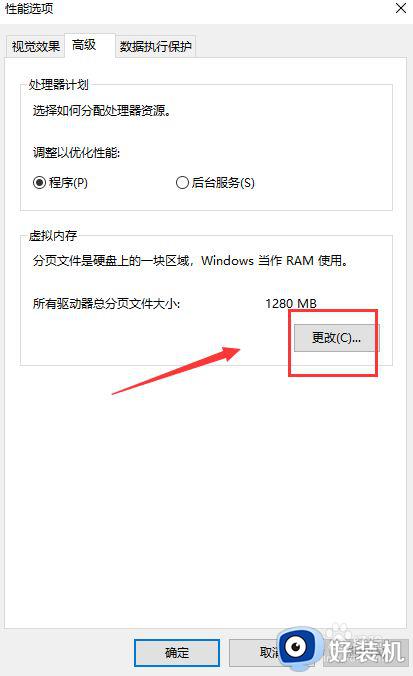
6.将自动管理所有驱动器分页大小前面的勾去掉,如下图所示
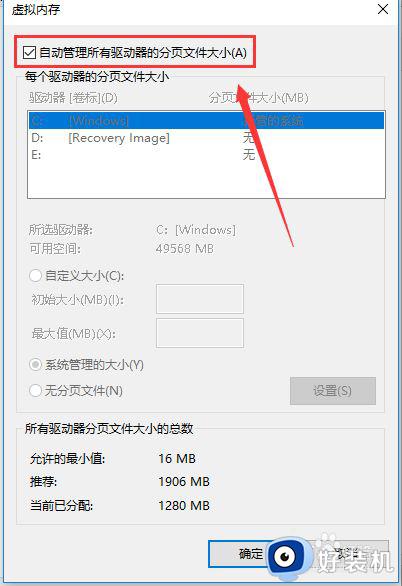
7.接着点击自定义,数据范围输入2048和10240,点击确定按钮即可,如下图所示
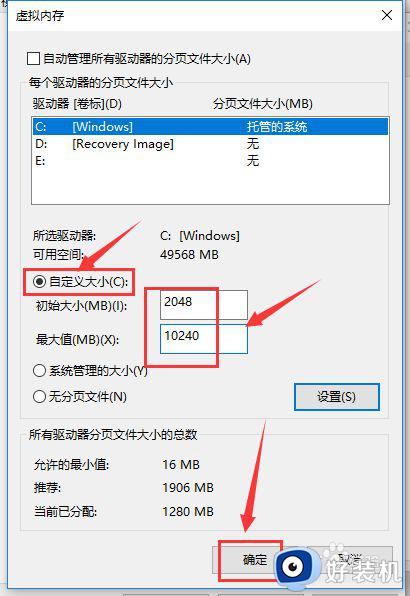
以上就是小编给大家介绍的电脑虚拟内存设置方法的全部内容,还有不清楚的用户就可以参考一下小编的步骤进行操作,希望能够对大家有所帮助。
电脑虚拟内存设置方法 电脑虚拟内存一般怎么设置相关教程
- 16g内存玩游戏最佳虚拟内存设置多少 给16g内存电脑设置最佳虚拟内存的方法
- windows设置虚拟内存大小的方法 windows如何设置虚拟内存
- 16g设置虚拟内存起始多少最好 16g内存设置虚拟内存的教程
- 16g内存电脑玩游戏最佳虚拟内存是多少 16g内存电脑设置多少虚拟内存最佳
- 关闭虚拟内存的方法 如何关闭虚拟内存
- lol虚拟内存如何设置 lol虚拟内存怎么设置
- 虚拟内存设置多少合适 电脑虚拟内存设置多少比较好
- 电脑内存不足16g如何增加虚拟内存 电脑内存16g虚拟内存怎么设置最好
- 吃鸡要设虚拟内存吗 吃鸡怎么设置虚拟内存
- 虚拟内存不足怎么解决 电脑提示虚拟内存不足的处理方法
- 百度网盘登不上去怎么回事 百度网盘一直登录不上处理方法
- 电脑屏保是游戏广告怎么处理 电脑休眠后屏保有游戏广告的解决办法
- 电脑频繁出现蓝屏whea怎么办?whea uncorrectable error蓝屏代码如何处理
- 电脑屏幕保护怎么设置时间 电脑自动锁屏时间在哪里设置
- 电脑屏幕背景怎么换壁纸 电脑屏幕背景的更换步骤
- 电脑屏保壁纸怎么换 电脑怎么修改锁屏壁纸
电脑常见问题推荐
- 1 xml格式怎么转换excel 如何将xml文件转化为excel
- 2 每次打开word2007都要配置进度怎么办 word2007每次打开都要配置进度如何处理
- 3 hotmail邮箱登录教程 怎么登录hotmail邮箱
- 4 qq邮箱最大可以发几个g qq邮箱可发送多大的文件
- 5 edge开机自动打开网页怎么回事?edge浏览器老是自动打开网页如何处理
- 6 百度网盘pc端怎么看共享文件 百度网盘电脑版如何查看共享文件
- 7 32位和64位的区别是什么 32位和64位系统的区别详解
- 8 秀米编辑器使用教程 秀米编辑器如何使用
- 9 wpsvba插件怎么安装 wps宏插件下载安装方法
- 10 windows进系统黑屏怎么办 windows系统黑屏一直进不了系统修复方法
