win10的搜索框怎么关闭 如何关闭win10的搜索框
更新时间:2023-11-28 13:41:52作者:xinxin
很多用户在日常操作win10系统的时候,对于电脑中存放的众多不同作用文件,可以通过任务栏中的搜索框来进行查找,当然有些用户也会觉得win10系统中任务栏的搜索框很是占用空间,因此就想要将其关闭,可是win10的搜索框怎么关闭呢?在文本中小编就来教大家如何关闭win10的搜索框,一起来了解下吧。
推荐下载:win10镜像纯净版
具体方法:
方法一、
1、首先我们右键任务栏空白处。
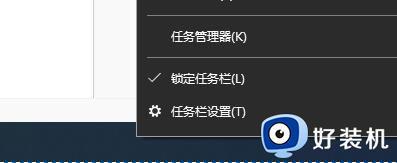
2、鼠标移动到上方“搜索”
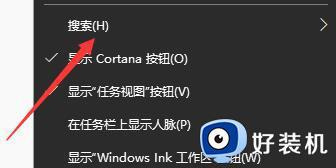
3、点击搜索中的“隐藏”
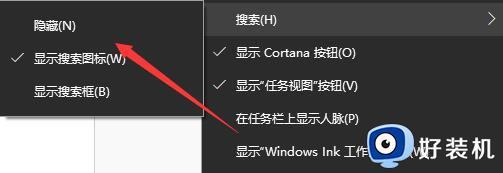
4、这样我们就看不到搜索框了。
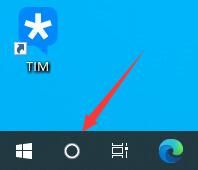
5、我们也可以选择其中的“显示搜索图标”,这样就只显示一个图标了。
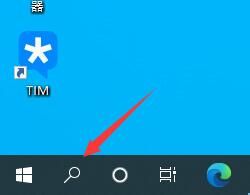
方法二、
1、首先按下键盘上的“Win+R”打开运行。
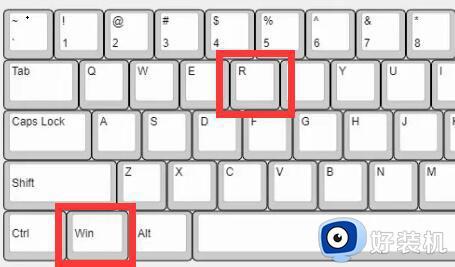
2、接着输入“services.msc”回车打开服务。
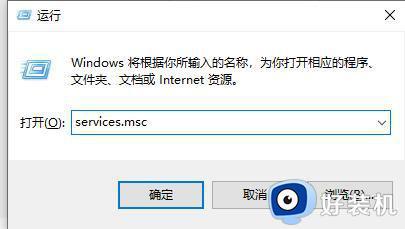
3、然后在其中找到“windows search”选项并双击打开。
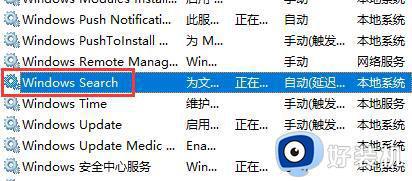
4、随后将启动类型改为“禁用”并确定保存。
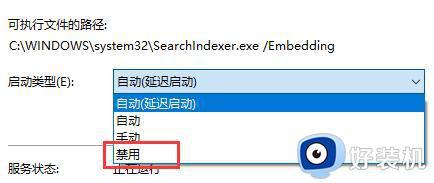
上述就是小编告诉大家的如何关闭win10的搜索框所有步骤了,有遇到过相同问题的用户就可以根据小编的步骤进行操作了,希望能够对大家有所帮助。
win10的搜索框怎么关闭 如何关闭win10的搜索框相关教程
- win10如何关闭搜索框 关闭win10的搜索框设置方法
- Win10如何关闭任务栏搜索框 怎么关闭Win10的搜索框功能
- win10怎么关闭小娜搜索框 win10小娜搜索框如何关闭
- win10如何关闭任务栏搜索框 如何在win10中关闭任务栏搜索框
- win10关闭搜索框中热门搜索的方法 win10怎么关闭热门搜索
- win10任务栏搜索框怎么关闭 win10关掉任务栏搜索框的步骤
- win10任务栏搜索框怎么关闭 win10任务栏搜索框的关闭方法
- win10如何关闭任务栏搜索框 怎么关闭win10桌面任务栏上的搜索功能
- win10如何关闭任务栏当中搜索框 win10取消任务栏的搜索框设置方法
- win10搜索框热门搜索怎么关闭 win10关闭搜索框热门搜索的方法步骤
- win10查看电脑硬件信息在哪里 win10如何查看电脑硬件信息
- win10不能调节亮度怎么办 win10系统不能调节亮度修复方法
- win10管理员名称改不了怎么回事 win10管理员账户名无法更改如何处理
- 本地用户和组不能用于这一版本win10怎么办 本地用户和组不适用于此版本win10如何处理
- win10不显示安全中心图标怎么办 win10安全中心不在任务栏显示如何处理
- win10设置开机启动项的步骤 win10系统如何设置开机启动项
win10教程推荐
- 1 win10不能更新系统怎么办 win10电脑不能更新系统修复方法
- 2 win10不支持显卡驱动怎么办 win10显卡不能安装驱动安装处理方法
- 3 win10右下角天气怎么关 win10删除电脑右下角天气显示的方法
- 4 win10删除文件需要管理员权限怎么办 win10删掉文件需要管理员权限处理方法
- 5 彻底关闭win10病毒和威胁防护的步骤 win10如何关闭病毒和威胁防护
- 6 win10进入桌面后鼠标一直转圈怎么回事 win10进桌面一直转圈怎么解决
- 7 win10桌面快捷图标出现白纸怎么回事 win10桌面快捷方式图标变成白板如何处理
- 8 win10计算器打不开怎么办 如何解决win10系统无法打开计算器
- 9 win10共享文件夹怎么在另一个电脑查看 win10共享文件夹另外一台电脑如何找到
- 10 win10关闭每次打开应用的通知设置方法 如何关闭win10每次点开软件都提醒
