win10高级共享设置无法保存修改文件如何解决
更新时间:2023-10-31 13:42:23作者:xinxin
我们在使用win10电脑办公的时候,经常有用户需要进行传输文件,因此在区域内的局域网环境下,我们可以在win10系统中设置共享文件来实现共同浏览,可是当用户在进行高级共享设置之后,却总是无法保存修改的文件夹,对此win10高级共享设置无法保存修改文件如何解决呢?接下来小编就给大家介绍解决方法。
推荐下载:win10专业版永久激活
具体方法:
1、首先右键要共享的文件,打开“属性”并进入“共享”选项(如图所示)。
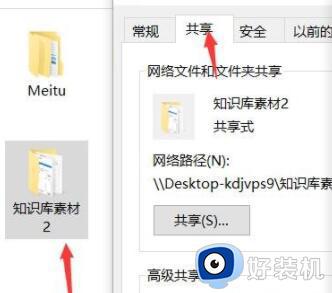
2、接着打开下面“高级共享”设置(如图所示)。
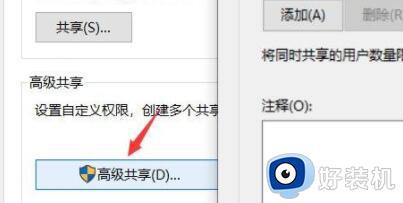
3、然后勾选上“共享此文件夹”(如图所示)。
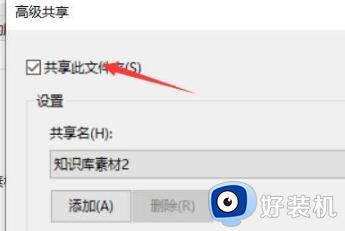
4、再点开下面的“权限”设置(如图所示)。
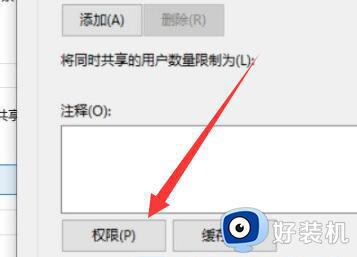
5、随后点击组里的“添加”(如图所示)。
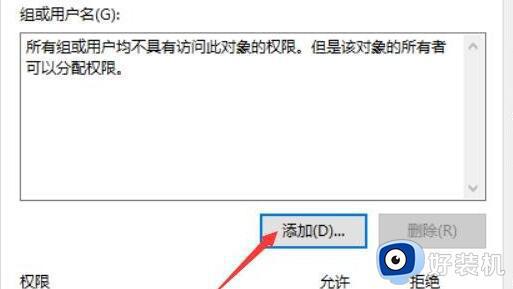
6、打开后,在其中输入我们的用户名,并“检查名称”检查无误后点击“确定”完成添加(如图所示)。
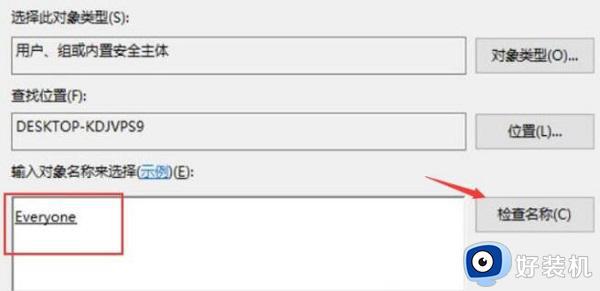
7、添加用户后,勾选上它的“完全控制权限”并确定保存就能更改共享设置了(如图所示)。
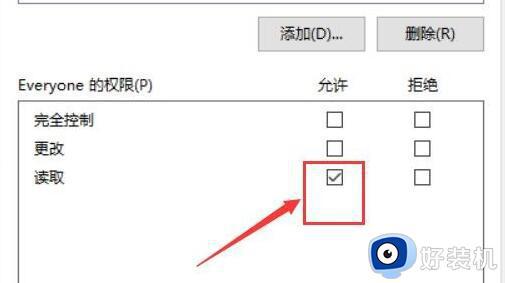
上述就是有关win10高级共享设置无法保存修改文件如何解决全部内容了,有遇到这种情况的用户可以按照小编的方法来进行解决,希望本文能够对大家有所帮助。
win10高级共享设置无法保存修改文件如何解决相关教程
- win10更改共享gpu内存设置多大 win10共享gpu内存设置方法
- Win10如何解决0x80070035找不到网络路径 win10提示0x80070035找不到网络路径的解决办法
- win10打不开win7共享文件夹怎么办 win10无法打开win7共享文件如何解决
- win10共享文件夹加密设置方法 win10如何建立共享文件夹然后加密
- 为什么win10无法共享文件夹 win10不能共享文件夹五种解决方法
- win10共享文件夹指定用户访问权限设置方法
- win10共享文件夹人数如何改成50人 win10共享文件夹人数改50人的方法
- windows10修改hosts文件保存不了怎么办 win10hosts修改后无法保存的解决方法
- win10共享文件夹没有权限访问怎么设置 win10共享文件夹没有权限访问多种解决方法
- 如何设置win10录屏保存位置 win10自带的录屏怎么更改保存位置
- windows10系统自带dx修复吗 windows10 directx修复工具如何使用
- 电脑配置怎么看win10 win10电脑配置查看步骤
- win10查看系统版本信息在哪里 win10系统如何查看版本信息内容
- win10显卡驱动死活装不上是什么问题 win10显卡驱动程序安装不了如何处理
- win10卡在欢迎界面很久才进入桌面怎么回事 win10开机卡在欢迎界面转圈如何修复
- 如何把win10任务栏设置为透明 win10任务栏变为透明的设置方法
win10教程推荐
- 1 win10更新后任务栏一直转圈怎么办 win10更新后任务栏转圈圈处理方法
- 2 win10开机检测硬盘怎么关闭?win10开机检查磁盘怎么取消
- 3 win10开机后一直闪屏刷新怎么回事?win10开机桌面无限刷新闪屏的修复方法
- 4 win10打开此电脑提示找不到应用程序怎么解决
- 5 win10开机不自动连wifi怎么办 win10开机不会自动连接wifi的解决教程
- 6 win10电脑鼠标卡顿1秒又正常怎么办 win10鼠标间歇性卡顿一两秒修复方法
- 7 win10安装软件弹出提示怎么关 win10安装软件弹出的那个对话框如何关掉
- 8 win10一键休眠快捷键是什么 win10电脑怎么一键按休眠模式
- 9 win10防火墙需要使用新应用以打开如何解决
- 10 win10win键被锁了怎么回事 win10的win键被锁定如何解决
