ftp文件夹错误Windows无法访问此文件夹如何解决
最近有用户到本站询问这样一个问题,就是在打开ftp文件夹的时候,提示错误,并提示Windows无法访问此文件夹,很多人遇到这样的问题都不知道要怎么办,如果你也有遇到一样情况的话,那就跟着小编一起来看看ftp文件夹错误Windows无法访问此文件夹的详细解决方法。
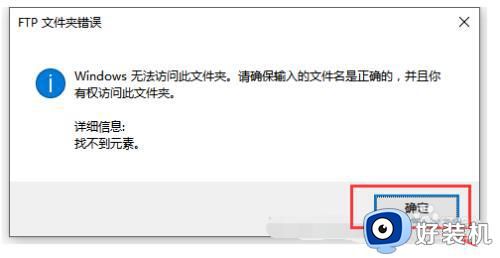
具体解决方法如下:
先从网络连接上检查:
1、按快捷键“win+R”,打开‘运行’窗口,输入‘cmd’,然后输入自己的内网地址并进行ping.如果能ping通就证明网络传输没问题。
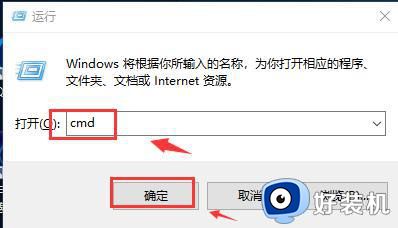
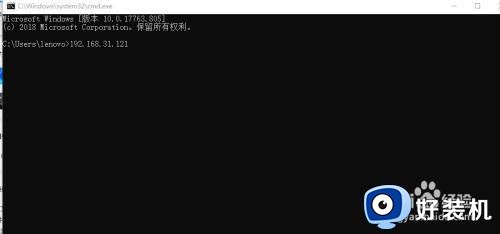
2、接下来就是来检查文件夹本身的问题,比如输入的文件夹名称是否正确。并且保证是否存在访问权限,可尝试在浏览器中输入FTP地址并进行访问。
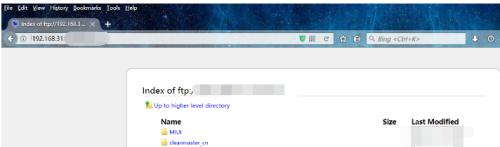
3、如果以上情况排除,那么就的检查本地电脑的一些设置问题了:
首先是检查FTP服务是否开启,操作步骤如下:
进入控制面板路径“程序 - 程序和功能”;
点击“打开或关闭Windows功能”;
找到“Internet信息服务”,勾选“FTP服务器”和“FTP服务和FTP扩展性”以及“TFTP客户端”项。
最后确定保存.
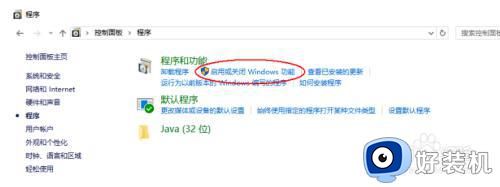
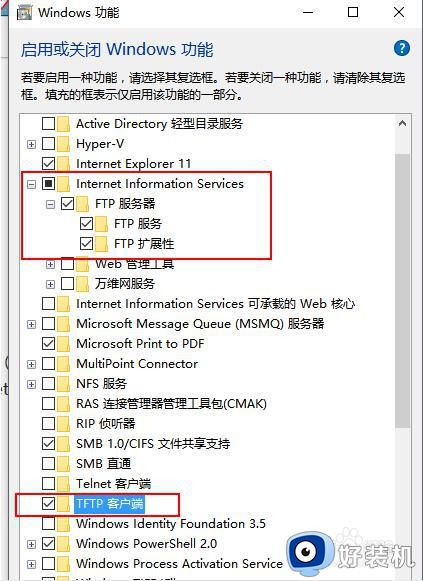
接下来是修改Internet属性,操作步骤如下:
打开“Internet选项”,
选择“高级”选项卡,
点击“设置”选项卡,取消勾选“使用被动FTP(用于防火墙和DSL调制解调器的兼容)”,并点击“确定”后退出。
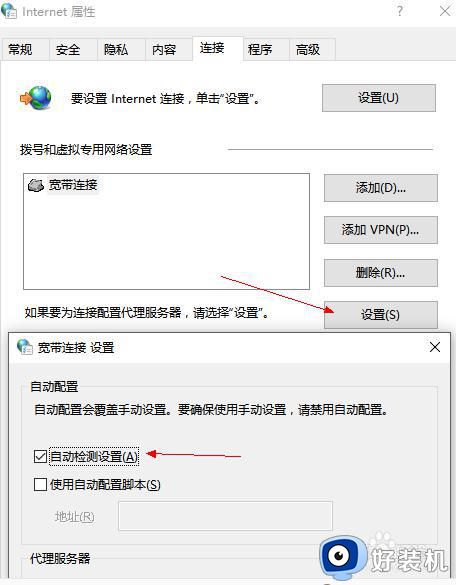
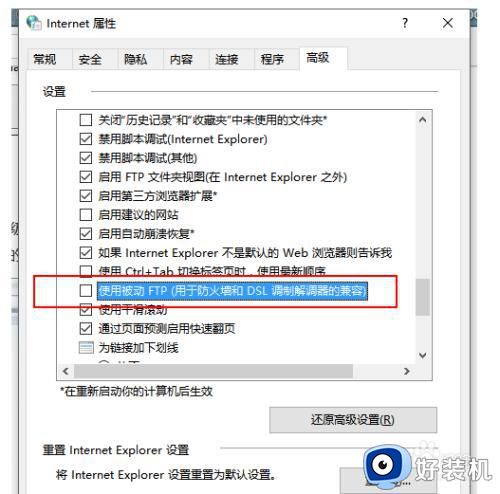
接下来就是要检查系统自带的浏览器是否处于“脱机”状态,操作步骤如下:
打开“Internet选项”,选择“连接”选项卡;
打开“设置”,勾选“自动检测设置”选项。
打开“局域网设置”,勾选“自动检测设置”选项。
最后点击确定并退出。
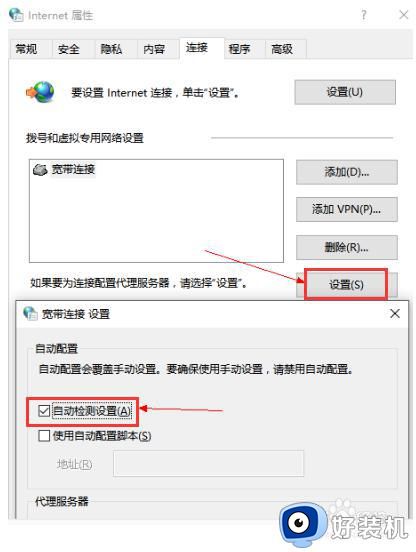
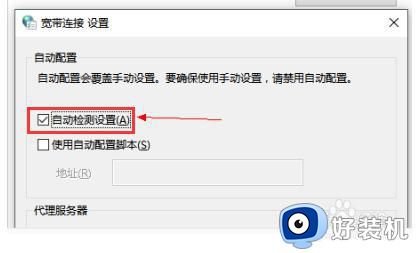
最后一步就是要检查监控检测外网的防火墙设置操作了,操作步骤如下:
打开“控制面板” – 点击“系统和安全”选项 –点击“Windows防火墙”选项– 点击“允许的程序”,
点击"更改设置”,
勾选“Windows资源管理器”后面"公用"和“专用”两个选项,
点击“确定”。
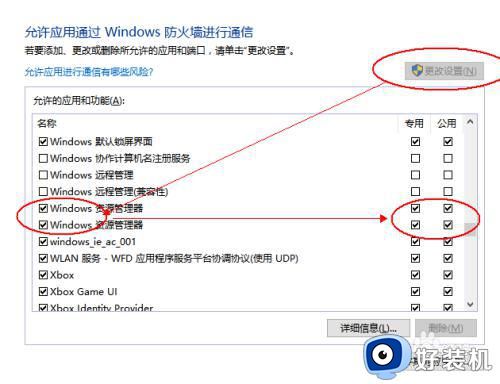
上述给大家讲解的就是ftp文件夹错误Windows无法访问此文件夹的详细解决方法,有遇到一样情况的话,可以学习上面的方法步骤来进行解决吧。
- 上一篇: cad文字乱码怎么办 cad文字显示乱码如何解决
- 下一篇: cad角度线怎么画 cad里如何画角度线
ftp文件夹错误Windows无法访问此文件夹如何解决相关教程
- 压缩文件夹错误windows无法打开文件夹怎么解决
- 无法访问共享文件夹错误代码0x80004005怎么解决
- windows无权限访问共享文件怎么办 windows没有权限访问共享文件夹处理方法
- 你当前无权访问该文件夹怎么回事 电脑显示你当前无权访问该文件夹如何处理
- 压缩文件夹错误怎么办 电脑打开压缩文件夹错误如何解决
- 新建文件夹错误0x8000ffff灾难性故障修复方案
- 不能访问此共享文件夹的解决方法 不能访问共享文件夹怎么办
- windows无法共享你的文件夹怎么回事 windows无法共享你的文件夹解决方法
- 共享文件夹如何设置密码访问 局域网共享文件夹密码设置步骤
- windows在哪打开共享文件夹 windows快速打开共享文件夹两种方法
- itunes卸载不干净无法重新安装怎么办 电脑itunes卸载不干净安装不上如何解决
- cpu90多度正常吗 电脑CPU温度达到90度正常吗
- epic优惠券怎么领取 epic优惠券在哪里领取
- 不能注册dll ocx:regsvr32失败怎么解决 电脑提示不能注册dll ocx:regsvr32失败如何解决
- windows回到上一次正确设置详细步骤 windows电脑如何返回上次的正确操作
- 如何关闭Windows系统防火墙功能 快速关闭Windows系统防火墙的方法
电脑常见问题推荐
- 1 itunes卸载不干净无法重新安装怎么办 电脑itunes卸载不干净安装不上如何解决
- 2 windows建立ftp服务器设置教程 windows怎么搭建ftp服务器
- 3 怎么关闭steam开机启动 在哪里关闭steam开机启动
- 4 两台电脑之间怎么传文件最快 两台电脑间传文件怎样最快
- 5 excel打不开显示文件格式或文件扩展名无效的解决办法
- 6 steam动态怎么删除 steam游戏动态的删除步骤
- 7 蓝牙耳机连接电脑声音断断续续的怎么回事?蓝牙耳机连接电脑后时断时续如何解决
- 8 罗技gpw二代怎么调dpi 罗技gpw二代调鼠标dpi的方法
- 9 奔图打印机怎么连接wifi 奔图打印机连接wifi步骤
- 10 steam开通市场的步骤 steam在哪开通市场
