win10谷歌浏览器标签页不显示怎么回事 win10谷歌浏览器标签页不显示的解决方法
更新时间:2024-03-24 13:40:00作者:mei
谷歌浏览器界面简洁,功能齐全,能够很好满足大家浏览网站的需求,最近,有用户反馈win10系统谷歌浏览器标签页不显示,这种情况是设置出现问题,那么该如何解决?本文教程详解一下处理方法。
具体方法如下:
1、首先,打开谷歌浏览器。在点击右上角三个点按钮,在出现的列表中找打更多工具选项并点击,在出现的第二个小列表中找打扩展程序点击进入;
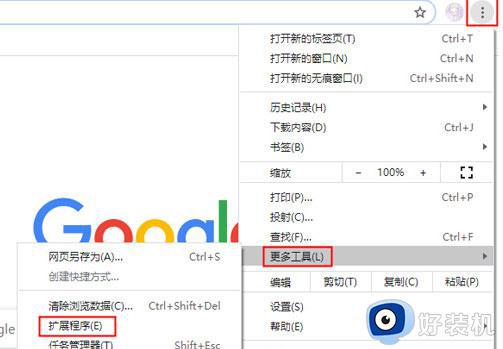
2、然后,在扩展程序页面上点击左上角的更多选项,在点击打开Chrome网上应用店;
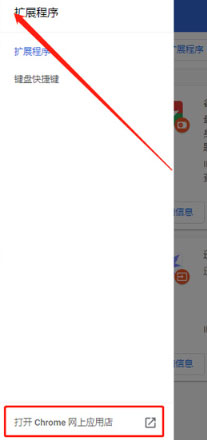
3、在页面左上角点击搜索框勾选扩展程序,在输入框中输入Tab Menu字样;
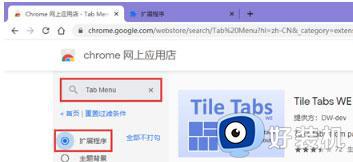
4、在搜索页面结果中找到Tab Menu扩展程序,在点击后面添加至Chrome按钮进入下一页面;
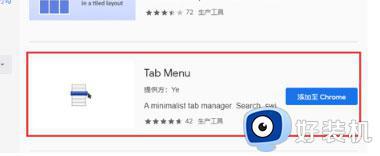
5、在弹出的窗口中选择添加扩展程序按钮并点击;
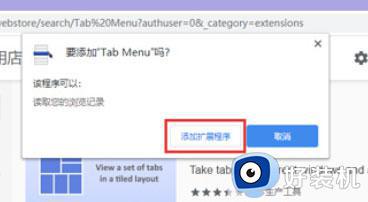
6、当右上角提示成功添加之后,最后再点击扩展程序图标即可展开所有标签页了。
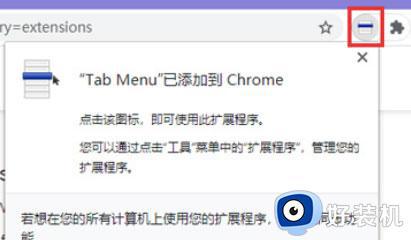
win10谷歌浏览器标签页不显示的解决方法分享到这里,简单几个步骤设置,谷歌浏览器标签页就显示出来了。
win10谷歌浏览器标签页不显示怎么回事 win10谷歌浏览器标签页不显示的解决方法相关教程
- 谷歌浏览器关闭的标签页如何重新打开 谷歌浏览器如何找回最近关闭的标签页
- 此标签页的内容正在被共享什么意思 谷歌浏览器标签页内容被共享解决方法
- 谷歌浏览器关闭的页面怎么恢复 谷歌浏览器最近关闭的标签页怎么打开
- 谷歌浏览器怎么设置打开标签时打开新窗口 谷歌浏览器如何设置每次打开都是新的窗口
- 谷歌浏览器部分图片不显示怎么回事 谷歌浏览器一些图片不显示的解决教程
- 谷歌浏览器访问网页响应时间过长怎么解决 谷歌网页打不开显示响应时间过长解决方法
- 谷歌浏览器显示无法翻译此网页怎么回事 谷歌浏览器提示无法翻译此网页如何处理
- 谷歌浏览器书签怎么导出保存 如何把谷歌浏览器的书签导出备份
- 谷歌浏览器提示DNS不可用如何解决 解决谷歌浏览器DNS不可用的方法
- 谷歌浏览器 点击就关闭怎么回事 为什么谷歌浏览器一点击网页窗口就关闭了
- 网络和internet设置没有wifi怎么办 电脑网络与internet设置里面没有wifi如何解决
- 任务栏右下角图标怎么合并 电脑任务栏右边图标如何合并
- 电脑屏幕不能满屏怎么设置 电脑显示屏不满屏如何调整
- 电脑屏幕尺寸哪里看 怎么看电脑屏幕尺寸是多少
- 电脑屏幕打开显示无信号就黑屏了怎么办 电脑启动了但是屏幕显示无信号如何解决
- 电脑屏幕的亮度怎么调节亮度?电脑屏幕调节亮度在哪里调
电脑常见问题推荐
- 1 网络和internet设置没有wifi怎么办 电脑网络与internet设置里面没有wifi如何解决
- 2 任务栏右下角图标怎么合并 电脑任务栏右边图标如何合并
- 3 windows如何退出微软账号 电脑windows怎么退出微软账户
- 4 windows如何测试端口是否开放 windows怎样测试端口是否开放
- 5 cad标注字体大小怎么调整 cad标注字体大小在哪里修改
- 6 vscode设置字体大小怎么设置 vscode调整字体大小的方法
- 7 windows如何修改文件的修改日期 windows如何更改文件修改日期
- 8 xml格式怎么转换excel 如何将xml文件转化为excel
- 9 每次打开word2007都要配置进度怎么办 word2007每次打开都要配置进度如何处理
- 10 hotmail邮箱登录教程 怎么登录hotmail邮箱
