win11复制文件到桌面提示无权限怎么回事 win11复制文件到桌面提示无权限的解决方法
更新时间:2024-04-24 13:38:00作者:mei
我们操作电脑时会将常用文件复制到桌面保存,这样也能第一时间打开使用。然而,有用户反馈win11复制文件到桌面提示却一直提示目标文件夹访问被拒绝,需要提供管理器权限才能复制到此文件夹,这个问题怎么解决?下面教程和大家说说解决方法。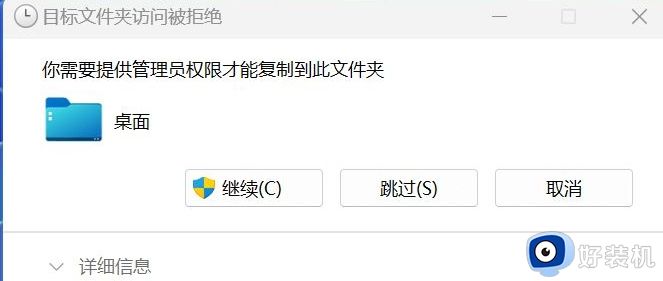
1、【右键】点击桌面文件夹,在打开的菜单项中,选择【属性】。桌面 属性窗口,切换到【安全】选项卡,然后点击下方的【高级】;
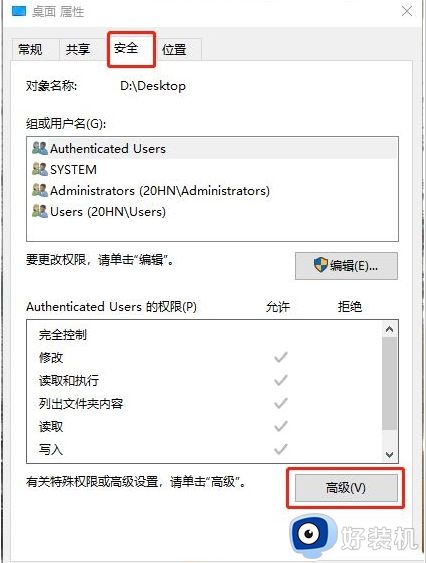
2、桌面的高级安全设置窗口,找到所有者,点击【更改】;
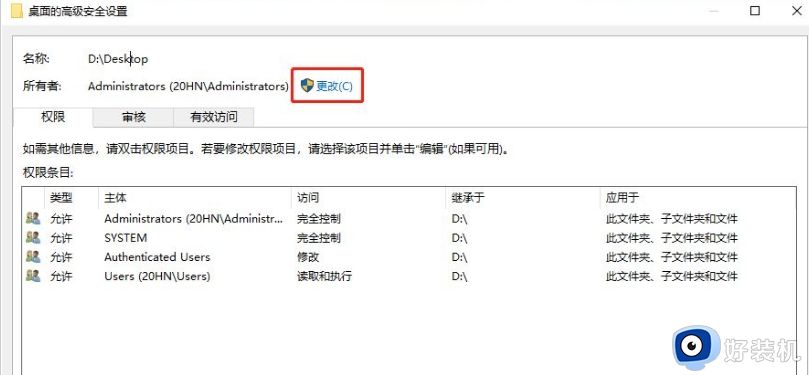
3、选择用户或组,在输入要选择的对象名称,输入现在使用的用户名,如【Everyone】,点击【检查名称】,然后【确定】;
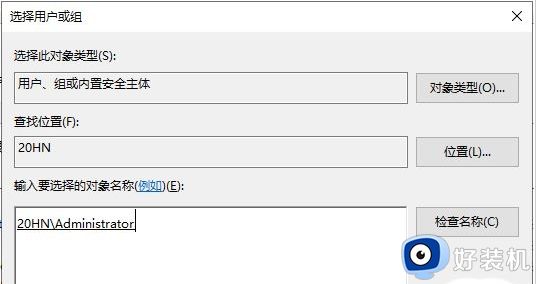
4、所有者变成Everyone后,勾选【替换子容器和对象的所有者】,点击【应用】;
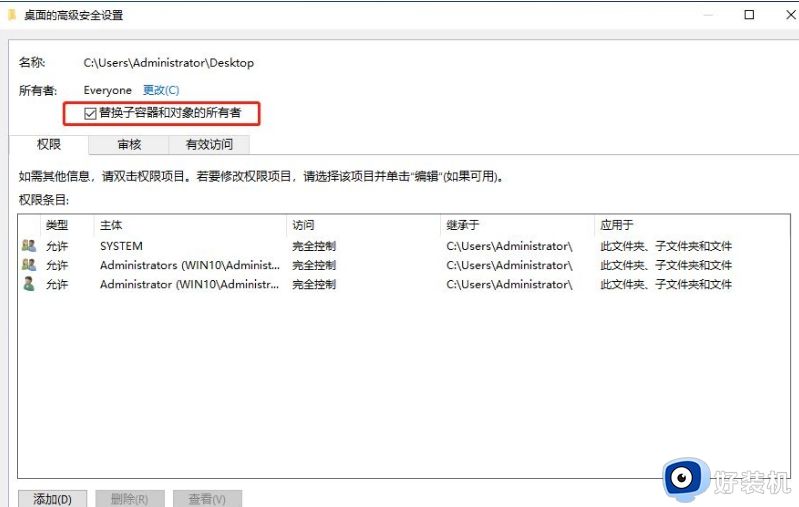
5、点击左下方的【添加】;
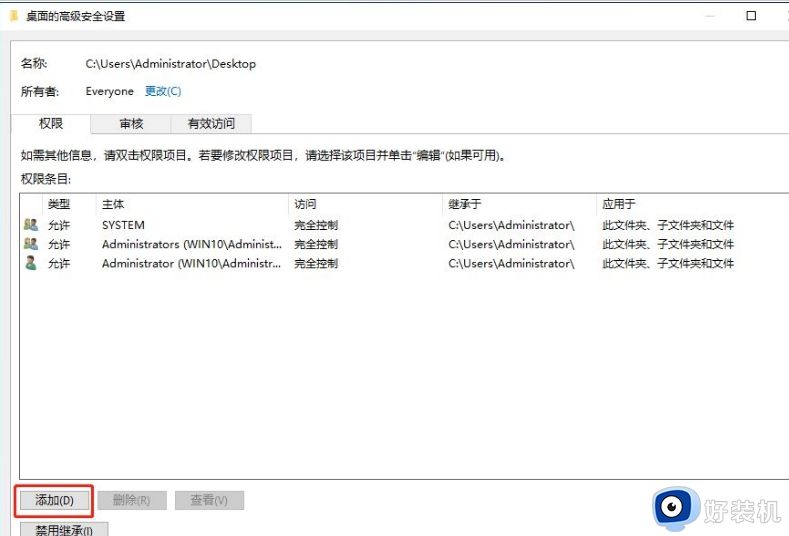
6、点击【选择主体】,输入现在使用的用户名,如【Everyone】,点击【检查名称】,然后【确定】;
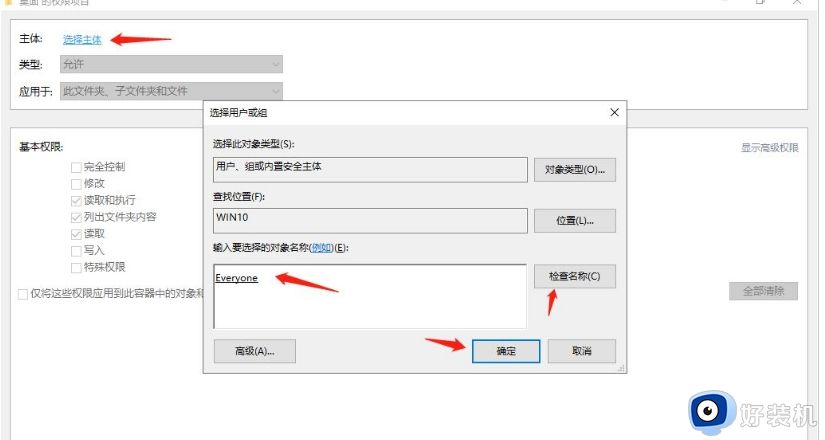
7、勾选【完全控制】和【仅将这些权限应用到此容器中的对象和/或容器(T)】并确定;
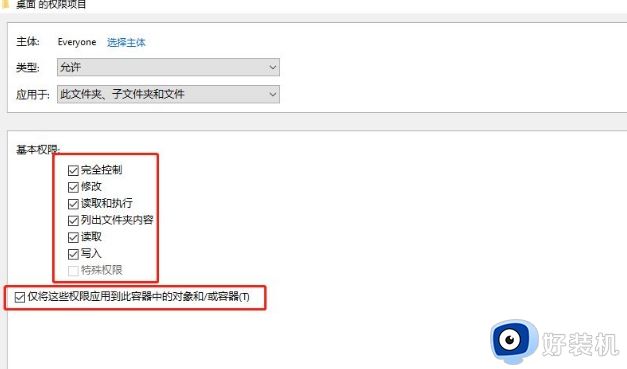
8、勾选【使用可从此对象继承的权限项目替换所有的权限项目】并应用确定;
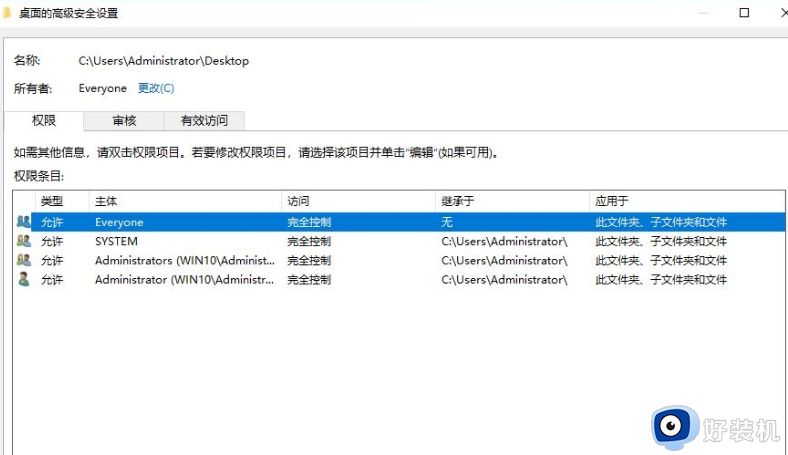
综上所述win11复制文件到桌面提示无权限的解决方法,设置允许运行此文件之后,文件就可以正常复制到桌面了。
win11复制文件到桌面提示无权限怎么回事 win11复制文件到桌面提示无权限的解决方法相关教程
- Win11复制文件到桌面提示要管理员权限如何解决
- Win11复制文件没有权限怎么回事 win11系统复制文件提示没有权限如何修复
- win11复制文件需要管理员提供权限如何处理 win11复制文件提示需要管理员权限的解决方法
- Win11保存文件提示需要管理员权限怎么回事 Win11保存文件提示需要管理员权限解决方案
- win11使用远程协助提示“没有权限”怎么回事 win11使用远程协助提示“没有权限”解决教程
- win11文件夹拒绝访问如何修复 win11文件夹被拒绝访问怎么办
- win11怎么关闭文件访问权限限制 win11关闭文件系统访问权限的方法
- 你需要来自administrators的权限win11怎么办 win11提示你需要来自administrators的权限如何解决
- win11无法安全下载软件为什么 win11提示无法安全下载软件如何解决
- win11管理员权限的获取方法 win11如何获取管理员权限
- windows11找不到打印机设备怎么回事 win11搜索不到打印机的解决教程
- windows11找不到本地用户和组怎么回事 win11没有本地用户和组如何处理
- win11怎么以管理员身份运行文件 win11如何以管理员身份运行文件打开
- win11怎么一直显示更多选项菜单 win11右键菜单显示更多选项设置方法
- win11怎么修改系统字体样式 win11如何更改电脑字体样式
- win11怎么新建记事本文件夹 win11如何创建记事本文件夹
win11教程推荐
- 1 win11怎么一直显示更多选项菜单 win11右键菜单显示更多选项设置方法
- 2 win11任务栏图标全部显示的方法 win11任务栏怎么显示全部图标
- 3 win11病毒和威胁防护打不开怎么回事 win11病毒和威胁防护开不了如何解决
- 4 win11找不到支持windowshello人脸的摄像头怎么解决
- 5 windows11怎么退出微软账户 win11如何退出Microsoft账户
- 6 win11自带输入法怎么打特殊符号 win11微软输入法的特殊符号在哪里
- 7 win11自动禁用输入法怎么办 win11已禁用输入法解决方法
- 8 win11自动开关机在哪里设置 win11计算机定时开关机设置方法
- 9 win11怎么隐藏输入法状态栏 win11如何隐藏输入法图标
- 10 windows11怎么改中文 windows11如何设置中文
