win7电脑显示此程序被组策略阻止怎么解决
更新时间:2022-08-12 13:42:02作者:xinxin
在日常使用win7系统的过程中,用户总是需要自己所需的软件来运行,可是在安装软件的时候,win7电脑显示此程序被组策略阻止,请与系统管理员联系,然后导致软件就不能安装了,对此win7电脑显示此程序被组策略阻止怎么解决呢?下面小编就来告诉大家解决方法。
推荐下载:win7 64位旗舰版iso下载
具体方法:
1、使用Win + E快捷方式调出资源管理器→打开控制面板;如图所示:
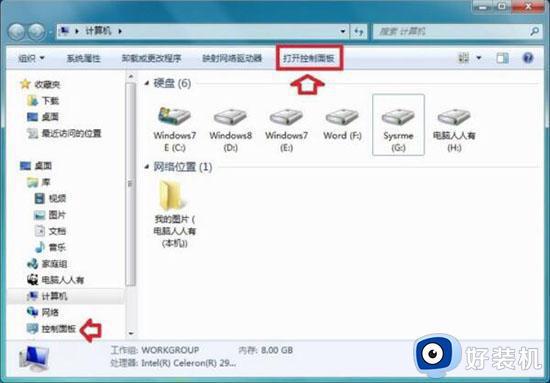
2、控制面板→系统和安全;如图所示:
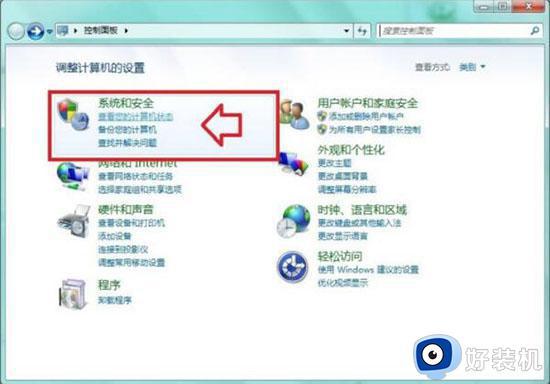
3、系统和安全→管理工具;如图所示:
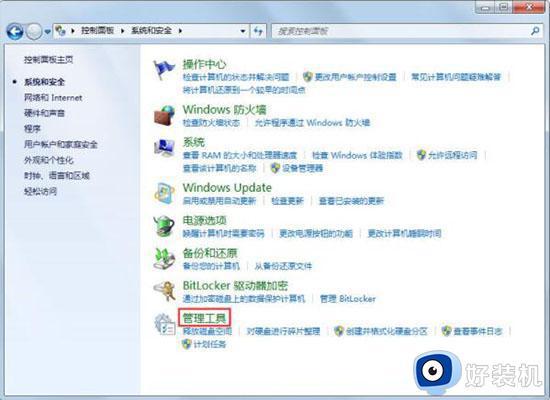
4、管理工具→本地安全策略;如图所示:
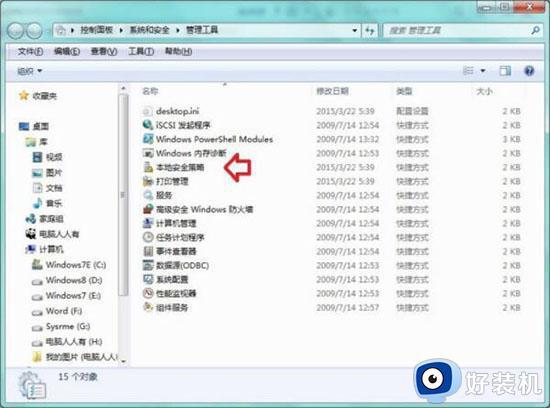
5、右键单击软件限制策略→删除软件限制策略;如图所示:
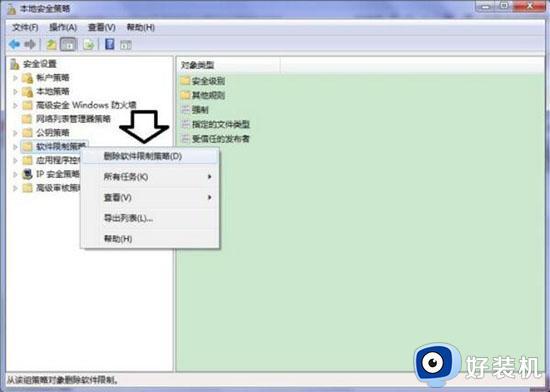
6、在弹出警告提示中,删除应在组策略对象中使用的所有限制策略? →单击是;如图所示:
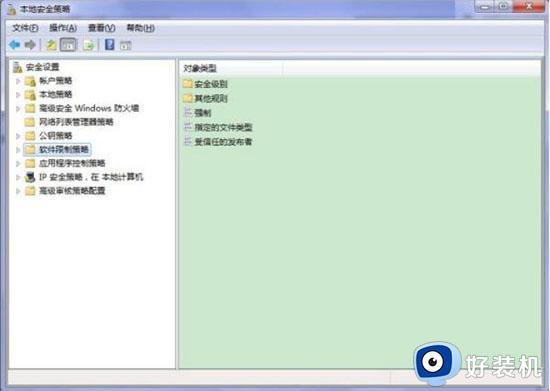
7、出现这样的提示后:没有定义软件限制策略,如果是这个提示的开头没关系,右键单击软件限制策略→创建软件限制策略;如图所示:
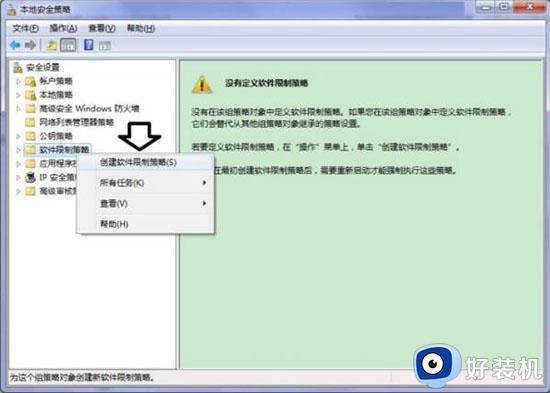
8、这将恢复到软件限制的初始状态,没有任何限制。 如图所示:
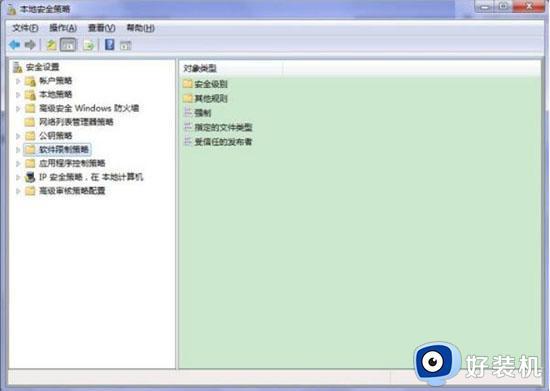
上述就是有关win7电脑显示此程序被组策略阻止解决方法了,有遇到这种情况的用户可以按照小编的方法来进行解决,希望能够帮助到大家。
win7电脑显示此程序被组策略阻止怎么解决相关教程
- Win7安装驱动被策略阻止怎么办 Win7驱动安装被策略阻止如何解决
- win7打不开组策略怎么解决 win7电脑组策略打不开怎么办
- 媒体流已被管理员定义的组策略禁用怎么办win7 win7显示媒体流已被管理员定义的组策略禁用如何处理
- win7本地组策略编辑器怎么打开 win7打开组策略的步骤
- 为什么win7安装程序被360安全卫士阻止 完美解决win7安装程序被360安全卫士阻止的方法
- win7系统策略禁止这个安装请与管理员联系怎么解决
- 组策略编辑器win7打不开怎么办 win7电脑打不开组策略编辑器如何解决
- win7禁止安装软件怎么解除 win7解除阻止程序安装设置方法
- win7任务栏不显示缩略图怎么办 win7电脑任务栏缩略图不显示如何解决
- win7策略组无法打开怎么办 win7打不开本地策略组如何修复
- win7怎么看gpu占用率 win7如何查看电脑CPU占用
- win7怎么开启屏幕键盘 win7如何启动屏幕键盘
- win7怎么开启无线网络功能 win7系统如何打开无线功能
- win7电脑找不到wifi网络连接解决方法 win7电脑找不到自己家的wifi怎么办
- win7电脑桌面文件在c盘哪个文件夹里 win7桌面的文件在c盘哪个位置打开
- win7pdf虚拟打印机怎么添加 快速在win7添加pdf虚拟打印机的方法
win7教程推荐
- 1 win7电脑如何查看cpu占用率 win7看cpu占用率的方法
- 2 win7卡在清理请勿关闭计算机怎么办 win7显示清理请勿关闭计算机解决方法
- 3 win7怎么看隐藏的文件?win7如何查看隐藏文件
- 4 win7插上无线网卡但找不到无线网络连接怎么解决
- 5 win7电脑连不上无线网怎么办 win7电脑连接不了无线网处理方法
- 6 win7怎么破解电脑开机密码呢?如何破解win7开机密码
- 7 win7动画效果关闭设置教程 win7如何关闭动画效果显示
- 8 win7怎么让耳机和音响都有声音 win7电脑耳机和音响一起响怎么弄
- 9 win7电脑屏幕四周有黑边框怎么办 win7电脑屏幕显示不全怎么调节
- 10 win7怎么设开机密码?win7设置开机密码的步骤
