win7启动修复界面鼠标键盘不能用怎么办 win7启动修复鼠标键盘没反应处理方法
更新时间:2024-01-19 13:34:22作者:xinxin
当运行中的win7电脑出现故障时,我们可以通过微软系统自带自动修复功能来进行尝试解决,然而近日有小伙伴在给win7系统进行自动修复之后,重启电脑时却遇到了键盘鼠标没反应的问题,对此win7启动修复界面鼠标键盘不能用怎么办呢?以下就是小编带来的win7启动修复鼠标键盘没反应处理方法。
推荐下载:系统之家win7纯净版
具体方法:
方法一:进入安全模更新usb驱动
1、当win7安装完成后鼠标键盘无法使用的话,首先重启电脑,没有鼠标不能重启,按关机键能够关机。
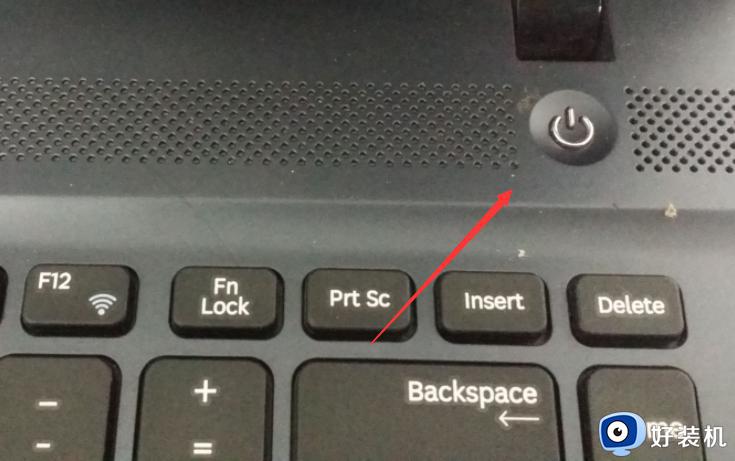
2、在开机页面按下f8进入到高级启动选项,点击“带网络的安全模式”。
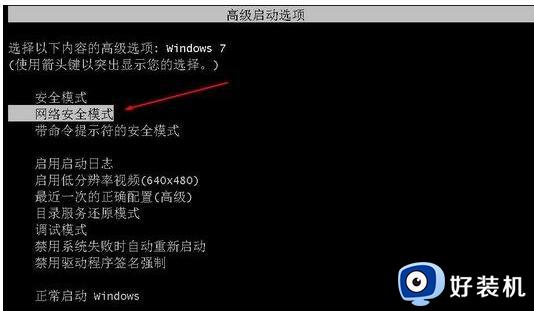
3、这时我们移动到安全模式当中,usb鼠标键盘也是可以使用的,接着更新下usb驱动即可。
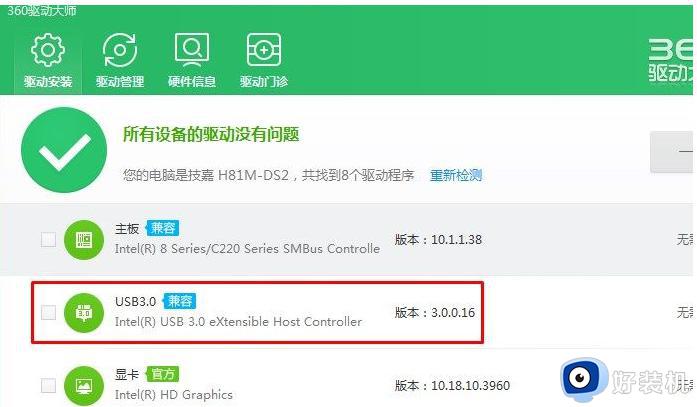
4、最后通过360驱动大师更新完成后,重启进入回到正常模式,你就会发现win7安装后鼠标键盘用不了的情况修复了。
方法二:用来老式的鼠标接口安装usb驱动
查看电脑是否带有老式的ps/2圆口的接口,有的情况下我们用来老式的鼠标接口安装一次usb驱动即可修复键盘鼠标无法使用的问题。
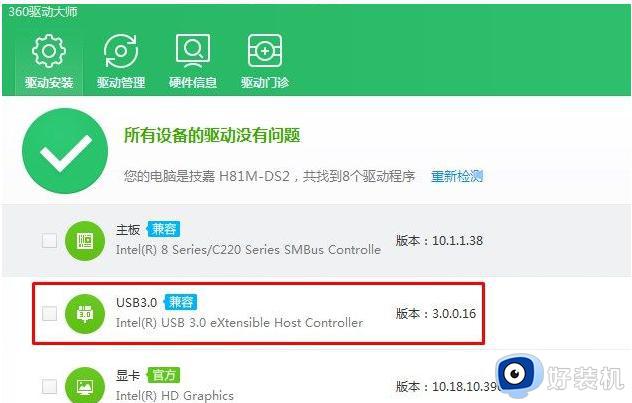
方法三:重装系统
上述就是小编讲解的win7启动修复鼠标键盘没反应处理方法所有内容了,碰到同样情况的朋友们赶紧参照小编的方法来处理吧,希望本文能够对大家有所帮助。
win7启动修复界面鼠标键盘不能用怎么办 win7启动修复鼠标键盘没反应处理方法相关教程
- win7修复模式鼠标键盘没反应的解决方法 win7启动修复界面鼠标键盘不能用怎么办
- win7启动后键盘鼠标不能用怎么办 win7开机后键盘鼠标没反应处理方法
- win7开机后键盘鼠标失灵怎么办 win7开机后鼠标键盘无响应修复方法
- 装完win7鼠标键盘没反应怎么办 装完win7鼠标键盘动不了处理方法
- imac装win7鼠标键盘没反应修复方法
- win7进系统后键盘鼠标不能用怎么办 win7进系统鼠标键盘都没反应解决方法
- win7键盘鼠标失灵修复解决办法 win7键盘鼠标不能用怎么办
- win7启动后黑屏只有鼠标怎么办 win7启动完黑屏只有鼠标修复方法
- win7装好后usb键盘鼠标动不了怎么办 重装win7后usb鼠标键盘不能用修复方法
- 装win7后鼠标和键盘都不能用了怎么办 win7重装系统后键盘鼠标没反应如何解决
- win7怎么改时间 win7修改电脑时间的方法
- win7怎么改系统语言 win7如何更改系统语言
- win7搜索栏怎么去掉_win7底部搜索栏去掉设置方法
- win7搜索不到家里的wifi怎么办 win7搜索不到自己家网络修复方法
- win7搜狗输入法不能打中文怎么办 win7搜狗电脑输入法无法输入中文解决方法
- win7怎么改桌面图标大小 如何更改win7桌面上的图标大小
win7教程推荐
- 1 win7怎么改桌面图标大小 如何更改win7桌面上的图标大小
- 2 win7怎么更改屏幕亮度 win7怎么调电脑屏幕亮度
- 3 win7共享打印机灰色无法勾选怎么办 win7共享打印机选项是灰色的处理方法
- 4 win7net framework 4.0安装未成功怎么办 win7安装net framework 4.0失败如何解决
- 5 win7电脑访问不了共享文件夹怎么办 win7无法访问共享文件夹处理方法
- 6 锁屏壁纸怎么更换win7?win7怎么换锁屏壁纸
- 7 win7电脑怎么连接宽带网络设置 win7台式电脑宽带连接步骤
- 8 win7怎么开机自动启动程序设置?win7电脑在哪里设置开机启动项目
- 9 win7怎么恢复上一次正确配置 win7如何把电脑还原到上次正确配置
- 10 win7怎么降低屏幕亮度 win7怎么调低电脑屏幕亮度
