win7如何查找隐藏文件 win7系统怎样查找隐藏文件
由于win7电脑中存放有众多系统文件,因此为了为了防止用户在操作时不小心将系统文件删除,从而导致win7电脑运行故障,通常会默认将系统文件设置隐藏,然而有些用户可能还不懂得取消隐藏设置,对此win7如何查找隐藏文件呢?在文本中小编就给大家带来win7系统怎样查找隐藏文件,以供大家参考。
推荐下载:win7专业版ghost
具体方法:
方法一、
1.首先鼠标左键双击电脑桌面的计算机图标,进入计算机;

2.点击页面左侧的组织按钮;

3.弹出选项,选择文件夹和搜索选项;
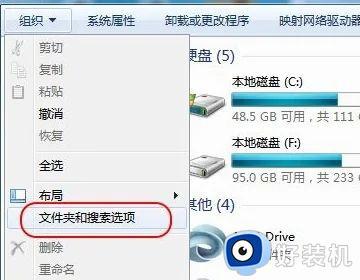
4.打开文件夹和搜索选项界面,切换至查看页面;
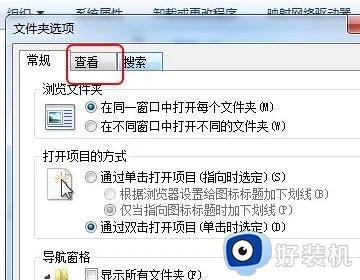
5.在查看高级设置中,隐藏文件和文件夹选择显示隐藏的文件、文件夹和驱动器。点击确定按钮,win7即可显示隐藏文件夹。
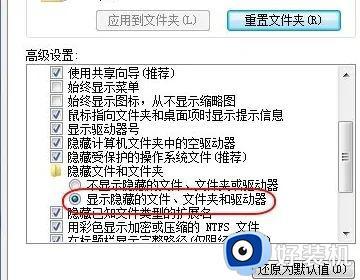
方法二、
1、打开Win7系统桌面,点击Win7系统左下角的开始菜单按钮,进入开始菜单页面。

2、在开始菜单页面,点击页面右侧的“控制面板”按钮,即可打开控制面板主页。
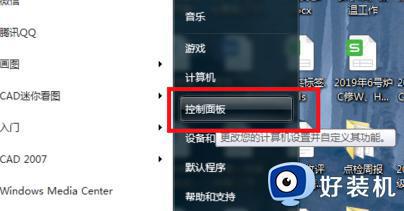
3、接下来,在显示的控制面板页面中找到“文件夹选项”图标,点击进入设置页面。
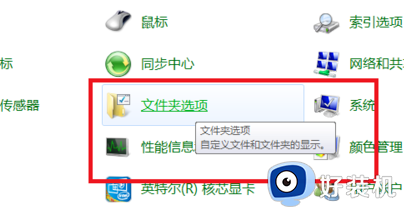
4、打开文件夹选项页后,点击页面顶部的“查看”选项卡,进入设置页。
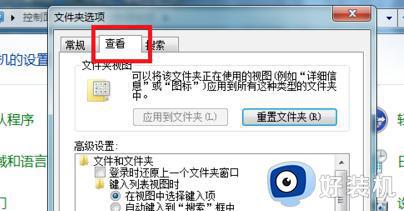
5、在打开的设置页面,勾选“隐藏受保护的操作系统文件”,勾选“显示隐藏文件、文件夹和驱动器”。
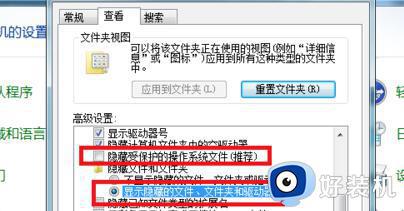
6、点击页面底部的“确定”按钮保存设置。
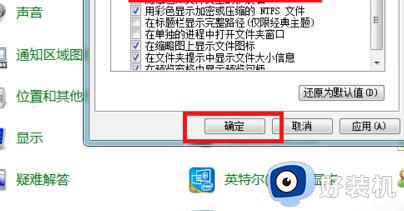
7、回到需要显示隐藏文件的页面,可以看到原始文件未显示,操作完成。

以上就是小编给大家讲解的win7系统怎样查找隐藏文件的所有内容了,有遇到过相同问题的用户就可以根据小编的步骤进行操作了,希望能够对大家有所帮助。
win7如何查找隐藏文件 win7系统怎样查找隐藏文件相关教程
- win7怎么找到隐藏的文件夹 win7系统如何找到隐藏文件夹
- win7隐藏的文件夹怎么找出来 win 7怎么查看隐藏文件夹
- win7查看隐藏的文件夹的方法 win7系统怎样查看隐藏的文件夹
- win7系统隐藏文件夹怎么取消隐藏 win7系统怎么查看隐藏文件夹
- win7怎么看隐藏的文件?win7如何查看隐藏文件
- win7c盘隐藏的文件夹怎么找出来 win7如何在c盘里面找到隐藏的文件
- win7显示隐藏的文件夹设置方法 win7如何找回隐藏的文件夹
- Win7怎么查看隐藏文件 win7系统查看隐藏文件的步骤
- win7系统怎么找出隐藏的文件 win7系统怎么显示隐藏文件夹
- win7怎么显示隐藏的文件夹 win7系统如何显示隐藏的文件夹
- win7怎么禁止开机自启动程序 win7系统如何禁止开机启动项
- win7怎么进入系统设置?win7怎么打开系统设置界面
- win7电脑桌面我的电脑怎么弄出来 win7怎样调出我的电脑桌面图标
- win7开机进入安全模式的方法 win7开机时如何进入安全模式
- win7怎么换自己的壁纸 win7系统更换桌面背景图片的方法
- win7怎么换字体?win7修改字体的方法
win7教程推荐
- 1 win7怎么换字体?win7修改字体的方法
- 2 win7不能发现局域网电脑怎么办 win7发现不了局域网的计算机处理方法
- 3 win7电脑如何查看cpu占用率 win7看cpu占用率的方法
- 4 win7卡在清理请勿关闭计算机怎么办 win7显示清理请勿关闭计算机解决方法
- 5 win7怎么看隐藏的文件?win7如何查看隐藏文件
- 6 win7插上无线网卡但找不到无线网络连接怎么解决
- 7 win7电脑连不上无线网怎么办 win7电脑连接不了无线网处理方法
- 8 win7怎么破解电脑开机密码呢?如何破解win7开机密码
- 9 win7动画效果关闭设置教程 win7如何关闭动画效果显示
- 10 win7怎么让耳机和音响都有声音 win7电脑耳机和音响一起响怎么弄
