win7如何查看电脑ip地址 win7怎么查电脑ip地址查询
更新时间:2024-01-23 13:32:31作者:xinxin
在长时间操作win7系统的过程中,难免有些用户会遇到电脑网络连接不上的问题,这时可以通过尝试修改电脑ip地址的方式来修复,可是有些用户至今都不了解自己win7电脑的ip地址,对此win7如何查看电脑ip地址呢?其实方法很简单,下面小编就来教大家win7怎么查电脑ip地址查询,一起来看看吧。
推荐下载:win7专业版ghost
具体方法:
第一种方法:
第1步:首先大家可以看到电脑的右下方的无线或有线网络连接图标,单击一下,打开网络和共享中心,进入到网络和共享中心界面;
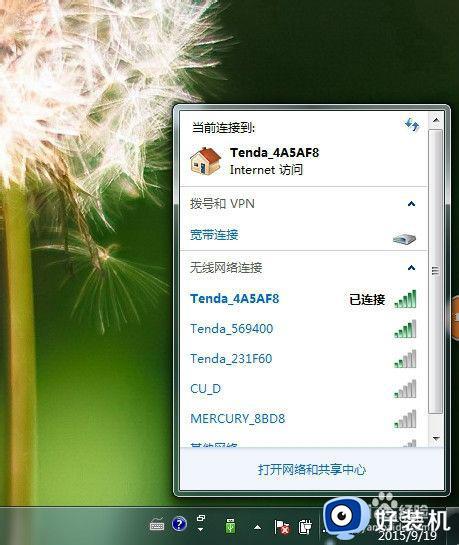
第2步:在网络和共享中心界面中,查看活动网络,我们可以看到有个“无线网络连接”,单击此"无线网络连接",我们进入到“无线或有线网络连接状态”;
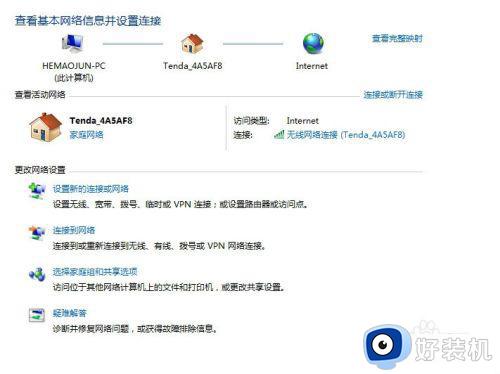
第3步:在无线或有线网络连接状态中,我们可以看到在“连接”里面有个“详细信息”的按钮,单击此按钮,将进入到“网络连接详细信息”对话框,可以看到我们要找的IP地址
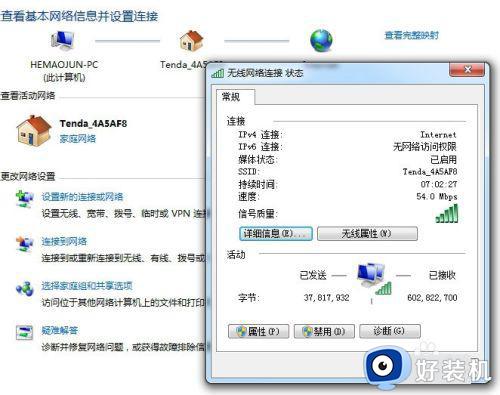
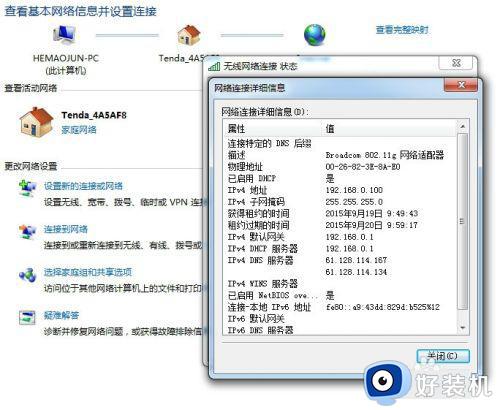
第二种方法:
第1步:首先大家可以看到电脑的左下方的“开始”,单击一下,在输入栏中输入“cmd”,然后点回车键;
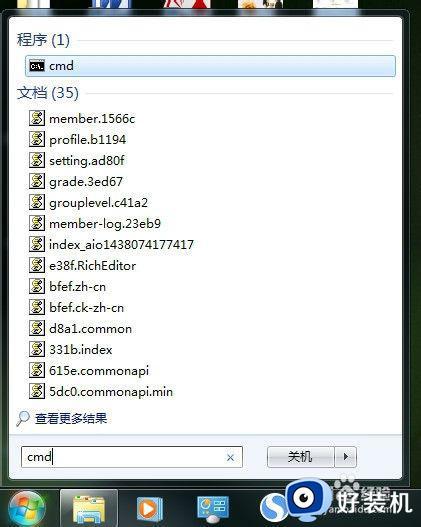
第2步:大家在弹出的”cmd“对话框中,在下面的输入栏中输入:ipconfig,如图所示;

第3步:输入完,ipconfig指令后,单击回车键,电脑将自动显示出电脑的详细IP地址:IPV4那一栏地址就是我们所要找的电脑IP地址了!

以上就是小编告诉大家的有关win7怎么查电脑ip地址查询完整步骤了,还有不懂得用户就可以根据小编的方法来操作吧,希望本文能够对大家有所帮助。
win7如何查看电脑ip地址 win7怎么查电脑ip地址查询相关教程
- ip地址查询电脑win7方法 win7电脑怎么查ip地址
- win7查ip地址的操作方法 win7系统在哪里看IP地址
- win7的ip地址怎么查 win7系统在哪里看IP地址
- win7查ip地址的方法 win7系统查看IP地址的方法
- win7系统ip地址怎么查看 w7系统怎么查看ip地址
- win7的ip地址怎么查 win7系统查看IP地址的方法
- win7怎么查看打印机ip地址 如何查看打印机ip地址win7
- windows7查看ip地址的方法 win7系统在哪里看IP地址
- 怎样查找电脑的ip地址win7 查找win7电脑ip地址的两种方法
- win7电脑ip地址怎么看 win7系统在哪里看IP地址
- win7不记得开机密码怎么办 win7系统电脑不知道密码怎么开机
- win7不能发现局域网电脑怎么办 win7发现不了局域网的计算机处理方法
- win7怎么获得管理员权限删除文件 win7获得管理员权限删除文件的步骤
- win7怎么恢复网络设置?如何重置WIN7的网络连接设置
- win7怎么加密码 win7如何添加开机密码
- win7电脑怎么创建另一个桌面 win7电脑如何打开第二个桌面
win7教程推荐
- 1 win7不能发现局域网电脑怎么办 win7发现不了局域网的计算机处理方法
- 2 win7电脑如何查看cpu占用率 win7看cpu占用率的方法
- 3 win7卡在清理请勿关闭计算机怎么办 win7显示清理请勿关闭计算机解决方法
- 4 win7怎么看隐藏的文件?win7如何查看隐藏文件
- 5 win7插上无线网卡但找不到无线网络连接怎么解决
- 6 win7电脑连不上无线网怎么办 win7电脑连接不了无线网处理方法
- 7 win7怎么破解电脑开机密码呢?如何破解win7开机密码
- 8 win7动画效果关闭设置教程 win7如何关闭动画效果显示
- 9 win7怎么让耳机和音响都有声音 win7电脑耳机和音响一起响怎么弄
- 10 win7电脑屏幕四周有黑边框怎么办 win7电脑屏幕显示不全怎么调节
